- [한컴오피스 한글] macOS에서 임시 저장 파일을 확인하는 방법은 어떻게 되나요?
임시 저장 파일 확인을 위해서는 아래의 방법으로 진행해주시기 바랍니다.
1. 파인더 메뉴 -> "이동" -> "폴더로 이동"
2. "/var/" 입력 -> "Hwp 120" 검색
3. 화면 중앙 "검색:Mac var..."에서 var 클릭
4. Hwp 120 폴더 우클릭
5. 상위 폴더에서 열기
6. Hwp 120 폴더 및 Hwp 120 폴더가 위치한 폴더에서 .tmp, .asv, .$$$파일 존재하는지 확인
(asv파일은 Hwp 120폴더에 위치, tmp파일은 Hwp 120폴더의 상위 폴더에 위치)
임시 저장 파일은 한글 프로그램이 비정상적으로 종료된 경우 생성되는 파일로
정상 종료된 상황에서는 자동 삭제가 되어 저장되지 않는 점 참고해주시기 바랍니다.
닫기
- [한컴오피스 한글] 문서에 삽입한 이미지가 보이지 않으며, 꽃모양 아이콘으로 나타납니다.
해당 증상은 그림 넣기를 진행할 때 나타나는 파일 선택 창 하단 옵션 사항에 있는
"문서에 포함" 체크박스를 선택 해제하여 삽입한 후, 해당 원본 그림이 삭제되거나 다른 폴더로 이동되었 때 나타날 수 있습니다.
[증상]
삽입한 이미지가 보이지 않으며, 튤립 모양 아이콘이 보임

[해결방법]
증상 해결을 위해, 아래의 방법으로 진행해주시기 바랍니다.
1) 한글 > 상단 메뉴바의 '그림' 아이콘 클릭
2) 파일 선택 박스 하단의 옵션 선택 사항 중 “문서에 포함” 체크박스 클릭(OFF > ON으로 변경) 하여 그림 넣기
(해당 옵션을 선택하면, 원본 그림 삭제 및 이동 여부와 관계없이 그림 이미지가 정상적으로 표시됩니다.)
* 만일, "문서에 포함"을 해제하고 삽입한 이미지에 대하여 정상 복구가 필요할 경우,
삭제 또는 이동한 그림 파일을 그림 넣기 진행 시 해당 그림이 있었던 곳으로 원상복구하여 재확인 해주시기 바랍니다.
닫기
- [한컴오피스 한글] 다른이름으로 저장하기를 클릭하려해도 저장 버튼이 활성화되지 않아 눌리지 않습니다.
파일명이 긴 경우에는 "다른 이름으로 저장하기" 버튼이 비활성화될 수 있습니다.
파일명을 줄여 다시 확인해 주시기 바랍니다.
[참고사항]
파일명 길이 규칙은 다음과 같습니다.
1. 파일명은 확장자 포함 255자
2. 전체 경로 길이는 1,024자
3. 기준은 UTF-8 문자열
UTF-8은 한글의 경우 3바이트, 기호를 포함한 문자열의 경우 1~4바이트로 변환합니다.
한글이 포함된 파일명은 한글을 3바이트로 처리하는 결과에 따라서 가변적으로 시스템 제한이 발생할 수 있습니다.
닫기
- [한컴오피스 한글] macOS에서 한글 이외에도 한셀, 한쇼, 한워드, 한PDF 프로그램을 설치하여 이용할 수 있나요?
macOS에서는 "한컴오피스 한글" 제품만 판매 및 제공되고 있어,
한셀, 한쇼, 한워드, 한PDF 등의 "한컴오피스"에서 이용 가능한 프로그램은 이용이 불가합니다.
닫기
- [한컴오피스 한글] 업데이트 후, 편집화면이 검은색 화면으로 나타납니다.
2024/03/28(목) 업데이트 이후, 갑자기 편집화면이 검은색으로 나타난다면,
해당 증상은 맥OS가 "대비증가" 설정 상태인 경우 나타날 수 있습니다.
[증상]
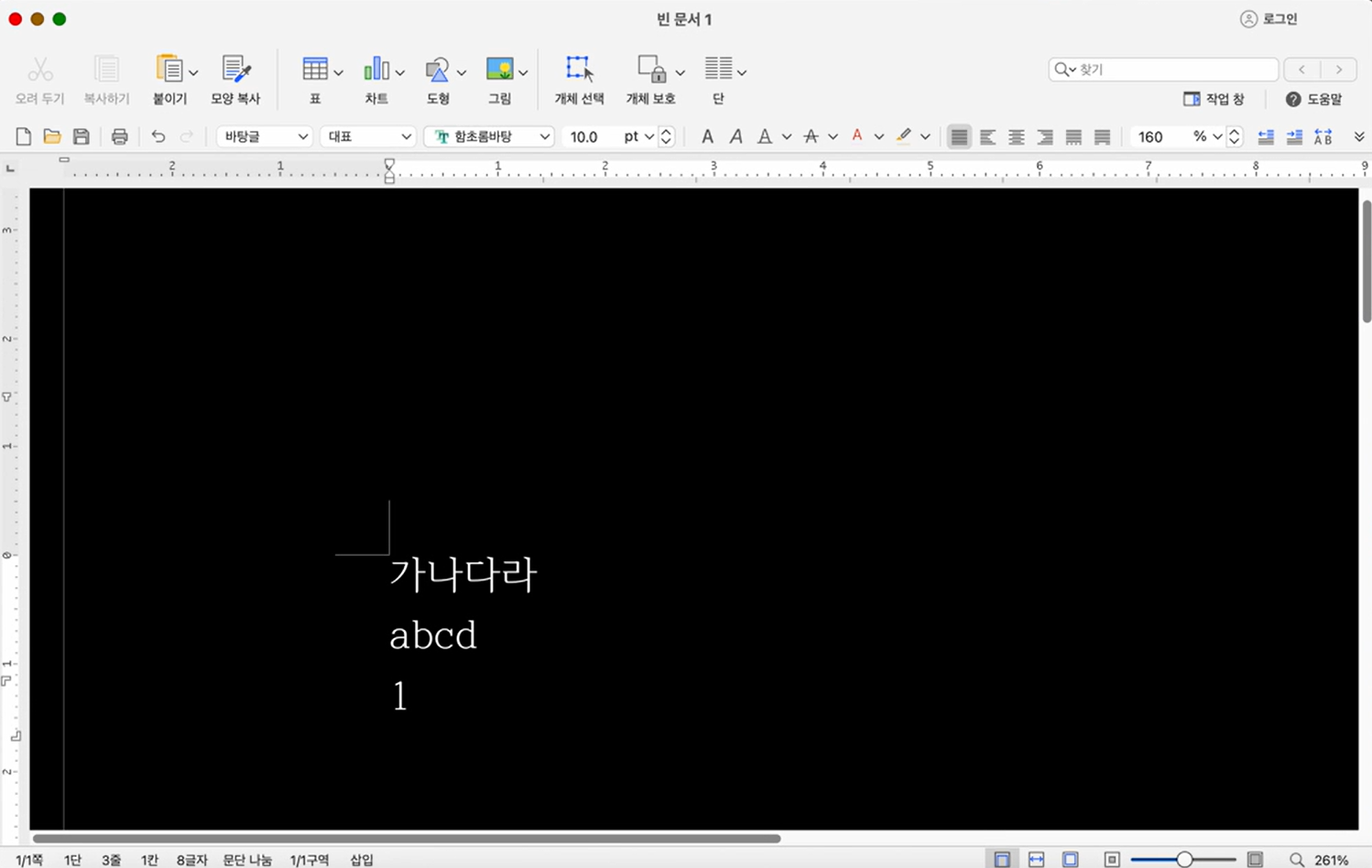
1) 검은색 편집화면
2) 글씨색 흰색으로 고정
[해결방법]
증상 해결을 위해, 아래의 방법으로 진행해 주시기를 바랍니다.
1) 상단의 Apple 아이콘 클릭
2) 시스템 설정 > 손쉬운 사용
3) 디스플레이 > 대비 증가 ON > OFF로 변경
4) 한글 실행되어 있을 경우, 완전히 종료 후 재실행
닫기
- [한컴오피스 한글] 한컴독스를 구독하여 macOS로 한글을 사용 중인데 문서 편집이 안됩니다.
한컴독스 구독 및 계정 로그인이 되어있는 상태에서
한글 앱 실행 시 문서 편집이 되지 않고 한컴독스를 구독해야 한다는 알림이 나타난다면,
증상 해결을 위해 아래의 방법을 진행하여 확인해 주시기 바랍니다.
1. 한글 앱을 완전히 종료 (command+Q 또는 화면 하단 독바의 한글 아이콘 우클릭하여 종료)
2. 한글 앱 재실행
* 참고사항
한글 앱은 PC 실행 이후, 앱 처음 실행할 때의 로그인 정보를 바탕으로 뷰어&에디터 모드를 확인해서 화면을 구성합니다.
따라서, 로그인을 새롭게 진행해도 뷰어&에디터 모드를 바로 적용하지 못하여 반드시 재실행이 필요합니다.
닫기
- [한컴오피스 한글] 한글/한자 변환 단축키(command+F9)를 눌러도 변환이 되지 않습니다.
command+F9을 눌러서 한글/한자 변환이 되지 않는다면 fn+command+F9키를 눌러 변환 확인을 해주시기 바랍니다.
fn 기능키 설정 상태에 따라 한글/한자 변환 단축키는 다음과 같습니다.
- fn 기능키 설정한 상태 : command+F9 (도움말 안내 내용과 동일)
- fn 기능키 설정하지 않은 상태 : fn+command+F9
[fn 기능키 설정 방법]
1) 맥OS 화면 상단의 애플 아이콘 클릭 > 시스템 설정
2) 키보드 > 키보드 단축키
3) fn 기능키 > "F1, F2 등의 키를 표준 기능 키로 사용" 설정 후 완료버튼 클릭
닫기
- [한컴오피스 한글] 스타일 목록에서 '바탕글' 외에 다른 스타일이 확인되지 않습니다.
편집화면 상단 도구상자의 스타일 목록에서 '바탕글'만 확인될 경우, 증상 해결을 위해 아래의 방법을 진행해 주시기를 바랍니다.
[해결방법]
1. 한글 프로그램 닫기 (command+q로 완전히 종료)
2. 터미널 실행 (Launchpad > 상단 검색창에 터미널 입력)
3. 명령어 입력 : open ~/Library/Caches/com.hancom.office.hwp12.mac.general/Shared120/HwpTemplate/Doc/ko-KR
4. ko-KR 폴더의 "Normal120.hwtx" 파일 제거
5. 한글 프로그램 실행하여 확인
닫기
- [한컴오피스 한글] 한글 편집화면에 파란색 테두리가 나타나며 띄어쓰기가 되지 않습니다.
해당 증상은 맥OS 시스템 환경설정의 '전체 키보드 접근 활성화' 상태인 경우 나타날 수 있습니다.
[증상]
1) 편집화면에 파란색 테두리가 나타남
2) 띄어쓰기가 되지 않음
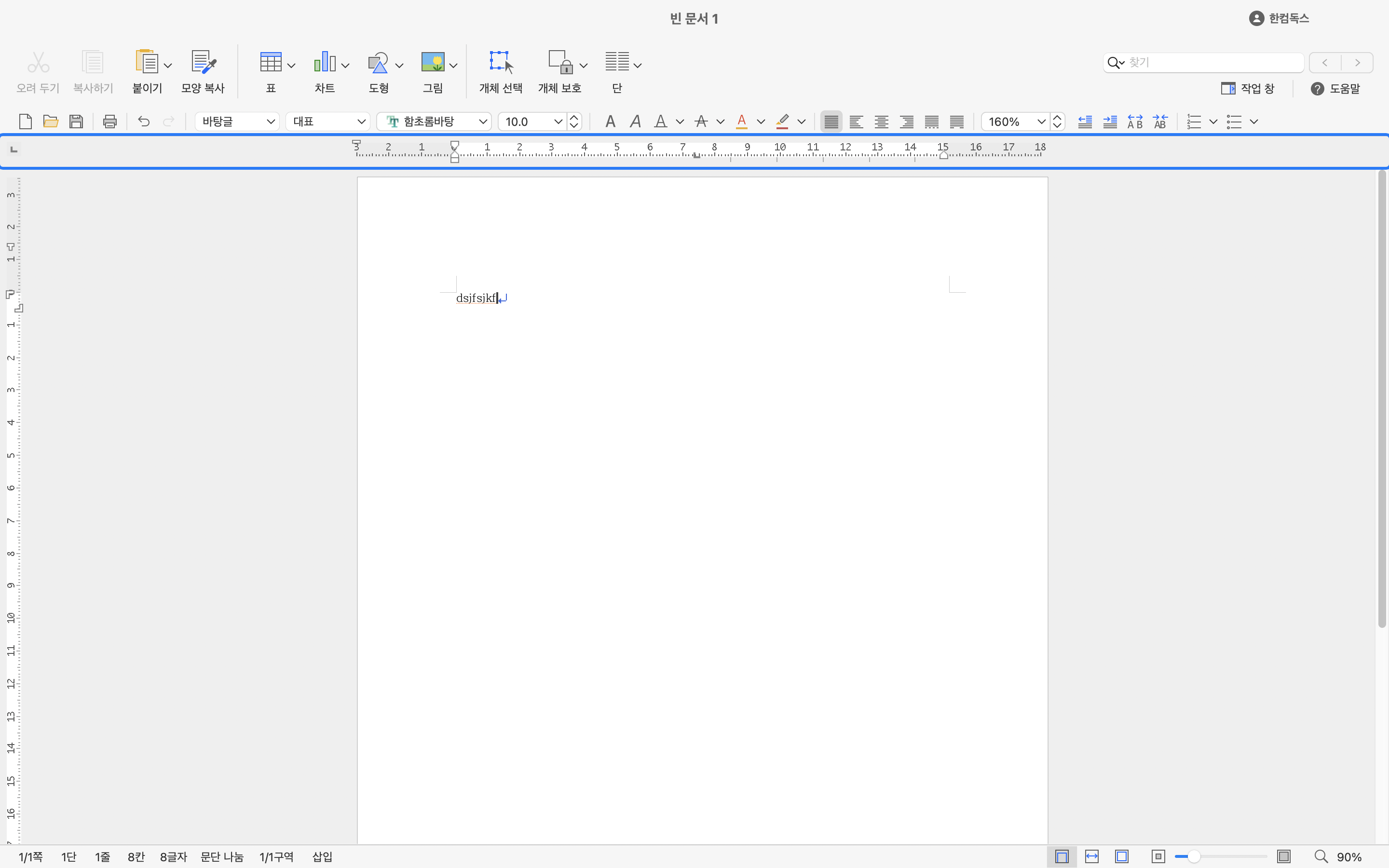
[해결방법]
증상 해결을 위해, 아래의 방법으로 진행해 주시기를 바랍니다.
1) 맥OS 화면 상단의 Apple 아이콘 클릭 > 시스템 환경설정 > 손쉬운 사용
2) 동작지원 - 키보드 > 전체 키보드 접근 활성화 체크박스 체크여부 확인
3) 체크되어있을 경우, 체크 해제
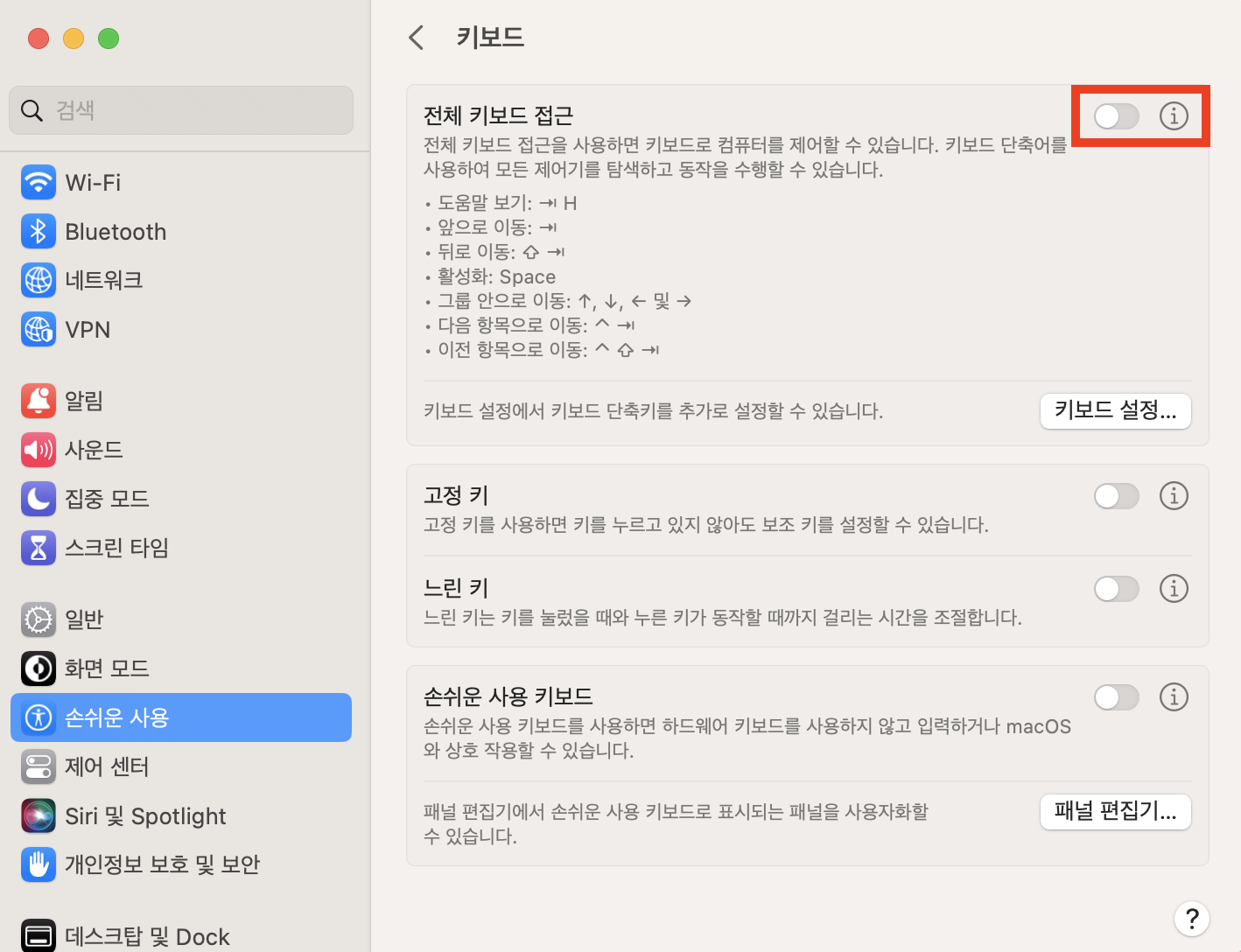
닫기
- [한컴오피스 한글 for Mac 가정 및 학생용 무상업그레이드] 제품등록 및 설치 방법
한글과컴퓨터는 2024년 특별 프로모션을 통해 프로모션 기간 중 한컴오피스 한글 2014 VP for Mac 가정 및 학생용 구매 고객을 대상으로 최신 버전의 한컴오피스 한글 for Mac으로 무상 업그레이드를 제공합니다.
- 기간: 2024년 1월 4일 ~ 2024년 1월 31일
- 대상: 한글과컴퓨터 웹 사이트 가입 회원 중 한컴오피스 한글 2014 VP for Mac 가정 및 학생용 구매 고객
1. 한컴닷컴 > 고객지원 > 이벤트 > ‘[무상업그레이드] 한컴오피스 한글 2014 VP 구매고객 대상 이벤트’ 선택 > 하단에 위치한 ‘무상 업그레이드 신청하기’ 버튼 선택
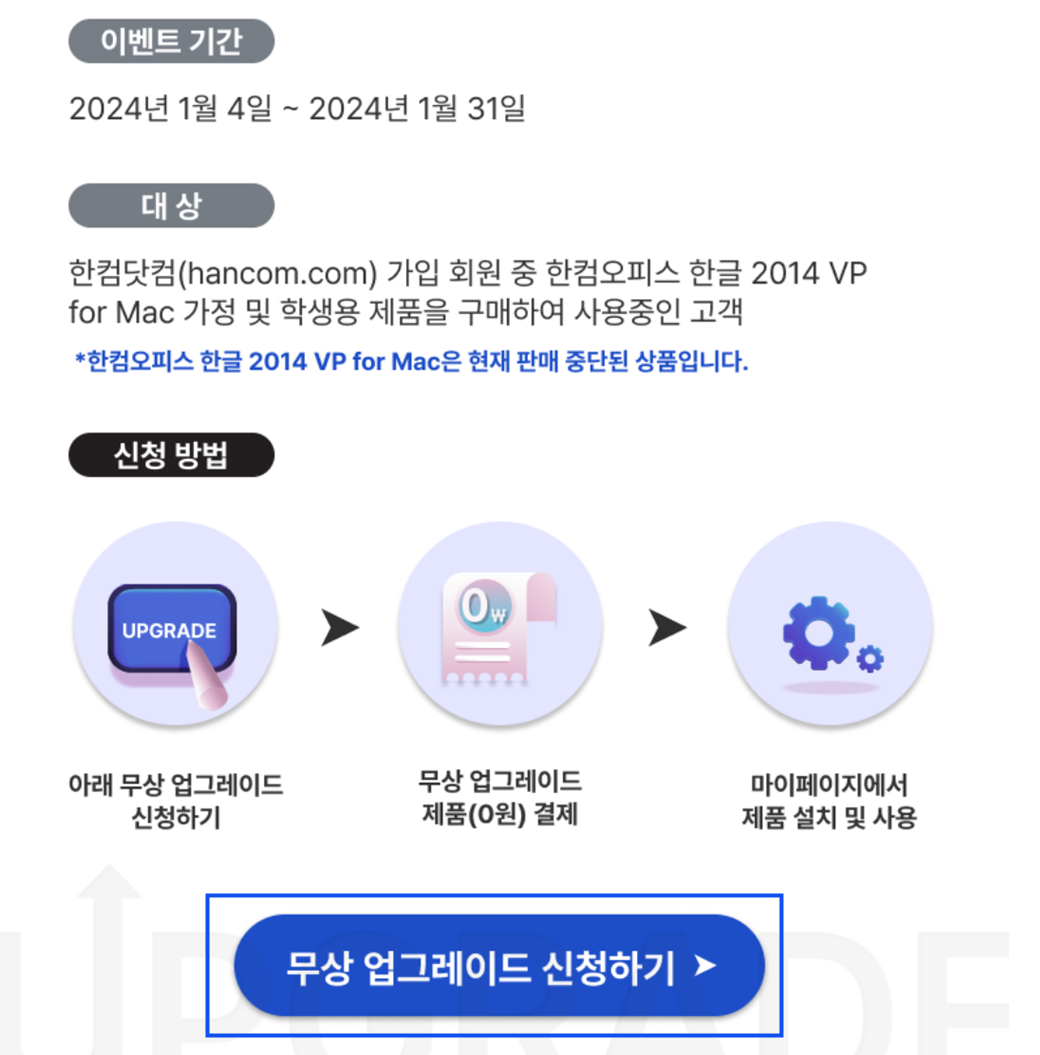
2. 구매 페이지로 이동되며. [구매하기] 버튼을 선택합니다.
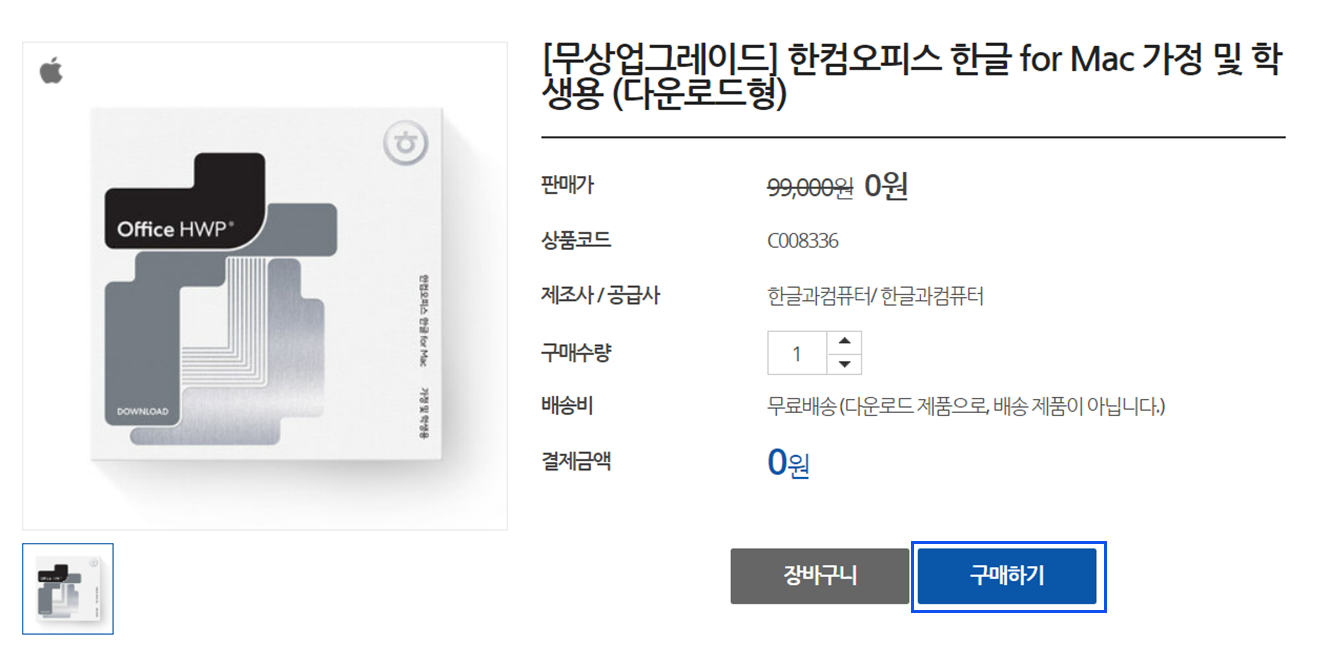
3. 한컴닷컴 회원 이메일(아이디)/비밀번호를 입력하여 로그인합니다.
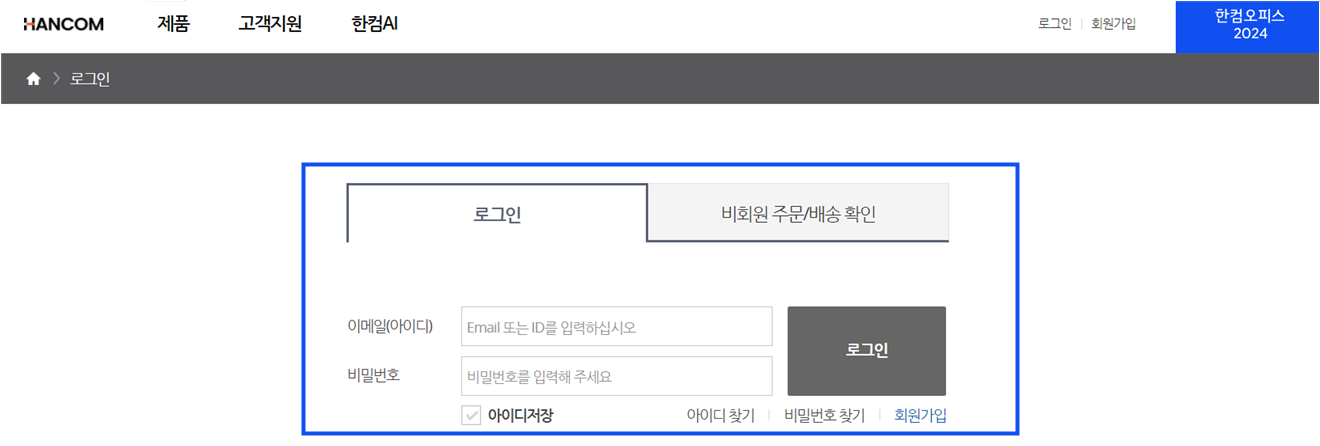
4. 주문서 작성/결제 페이지로 이동됩니다. 우측 하단의 ‘결재하기’에서 [개인정보 판매자 제공]. [개인정보 수집 및 이용]에 ‘동의’를 해주시고 [결제하기] 버튼을 선택합니다.
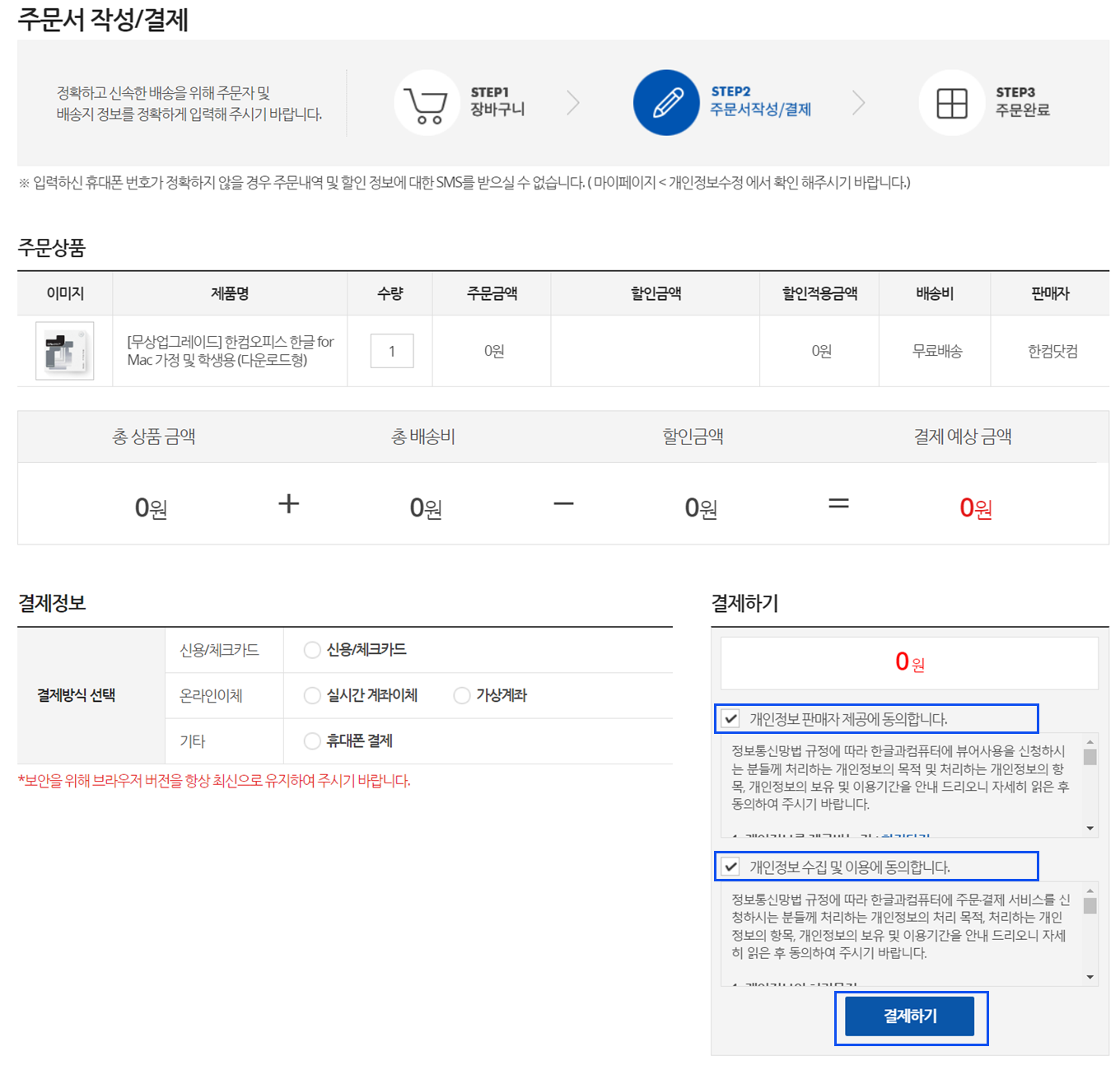
5. 주문완료 페이지로 이동되어 주문상품 내역 확인할 수 있습니다. 하단의 [주문 내역 확인하기]를 선택합니다.
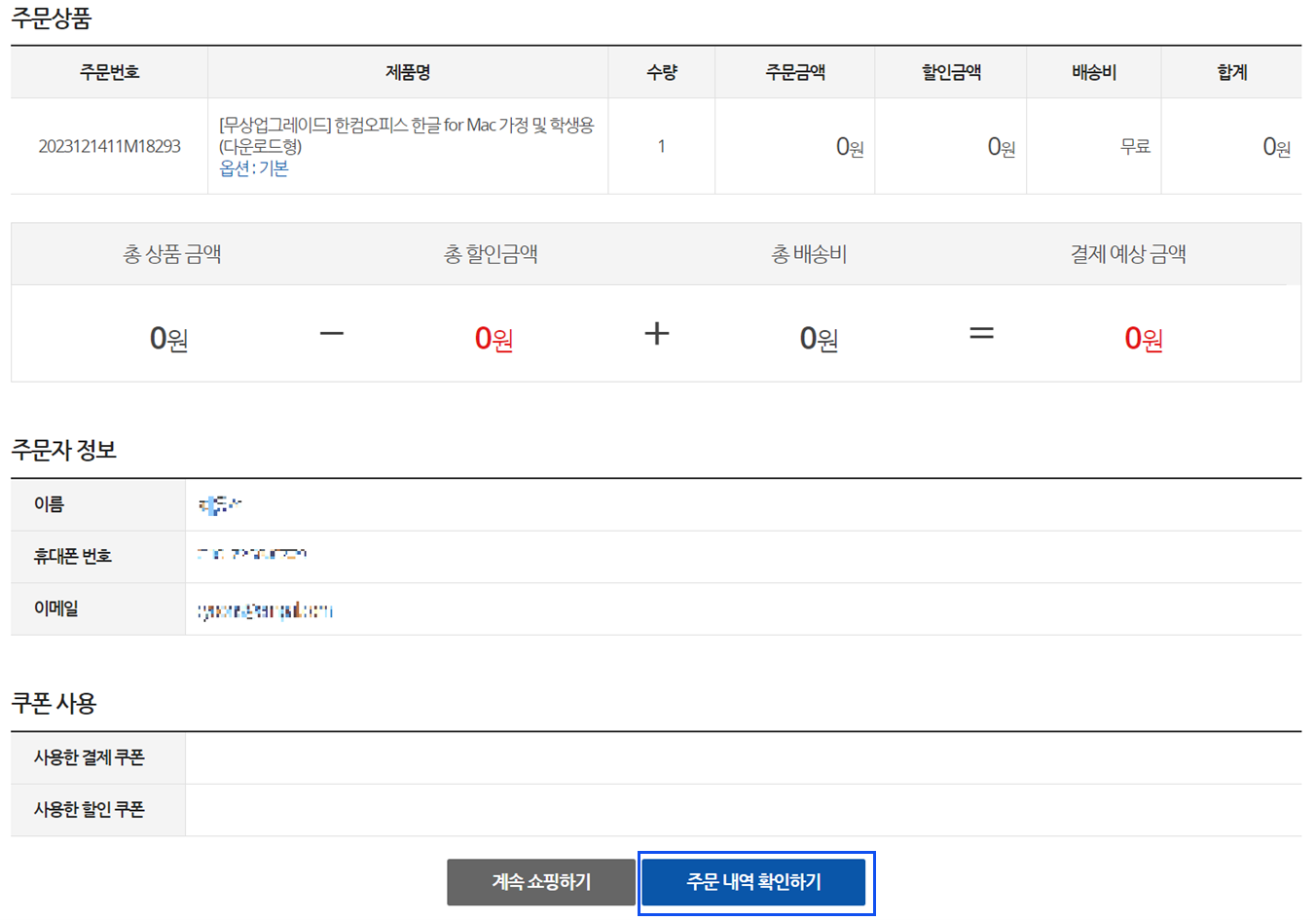
6. 마이페이지의 [주문/배송] 페이지로 이동되어 주문 제품이 됩니다. [사용권증서] 버튼을 선택합니다.
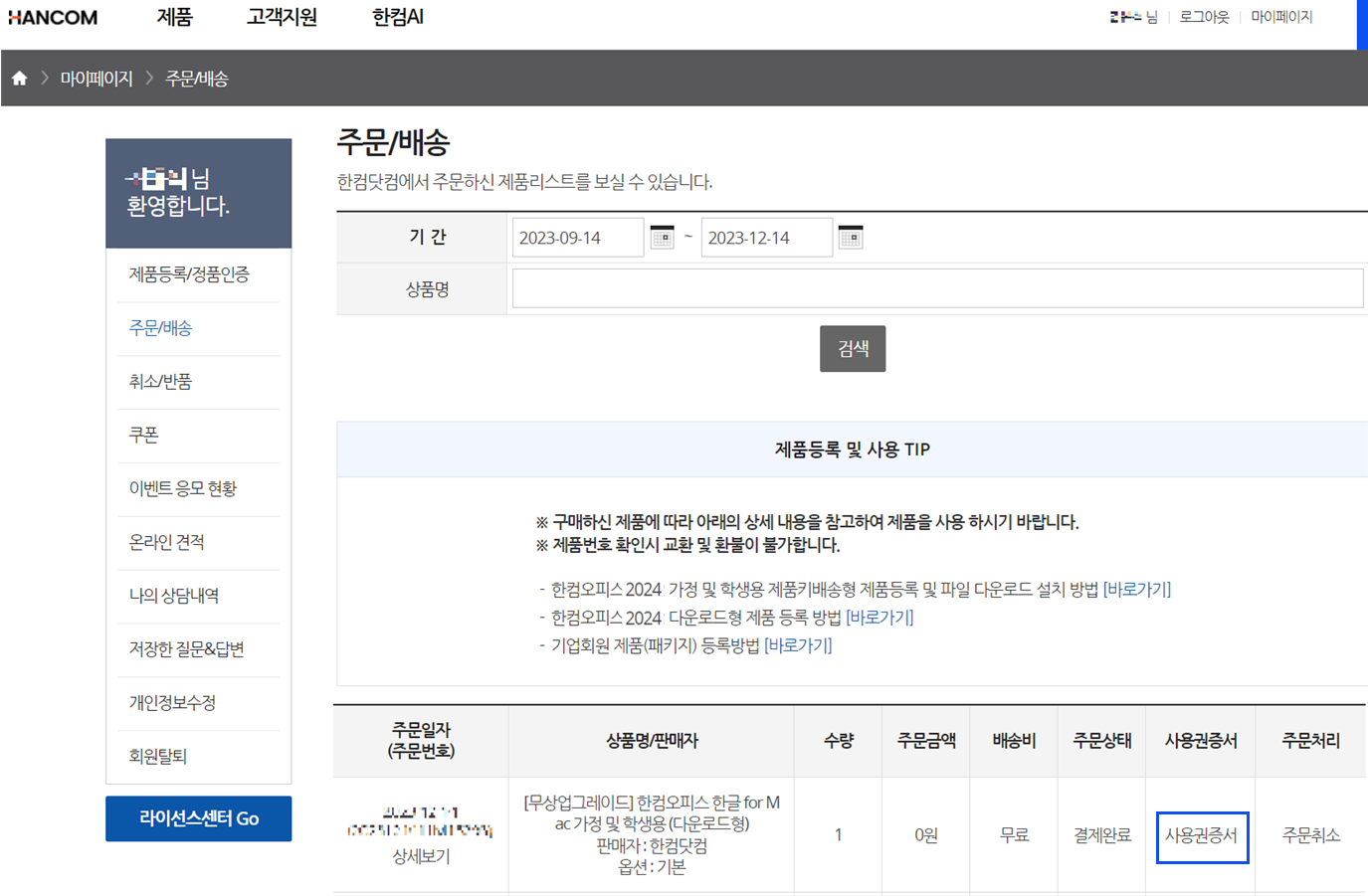
7. 팝업이 뜬 사용권증서에서 ①[사용권증서보기] 버튼을 선택하고. ②[확인] 버튼을 순서대로 선택합니다.
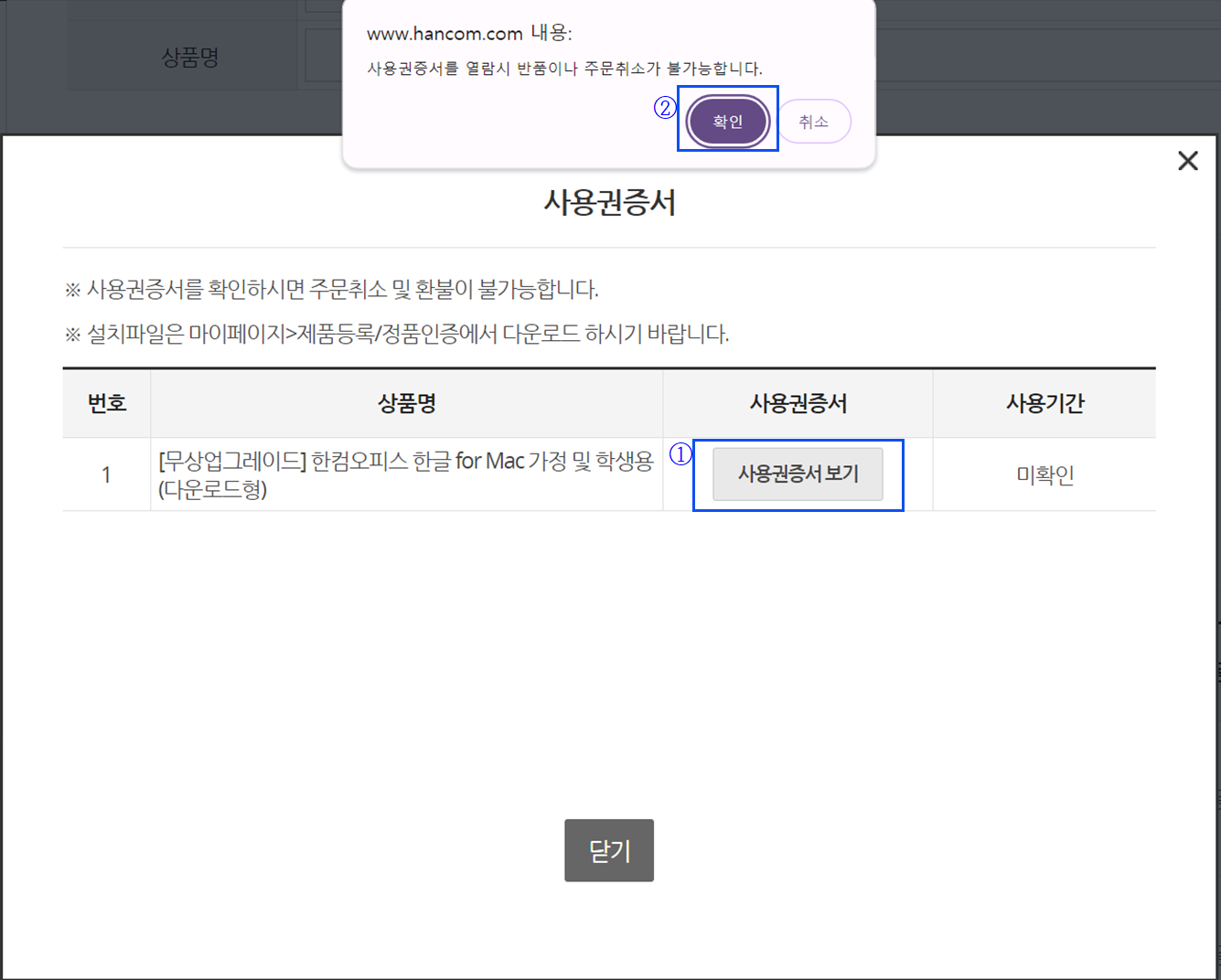
8. 소프트웨어 사용권증서 내용을 확인할 수 있습니다.
* 고객명, 발행일, 증서번호, 제품명, 제품번호, 유효 기간 및 사용권 계약서 내용
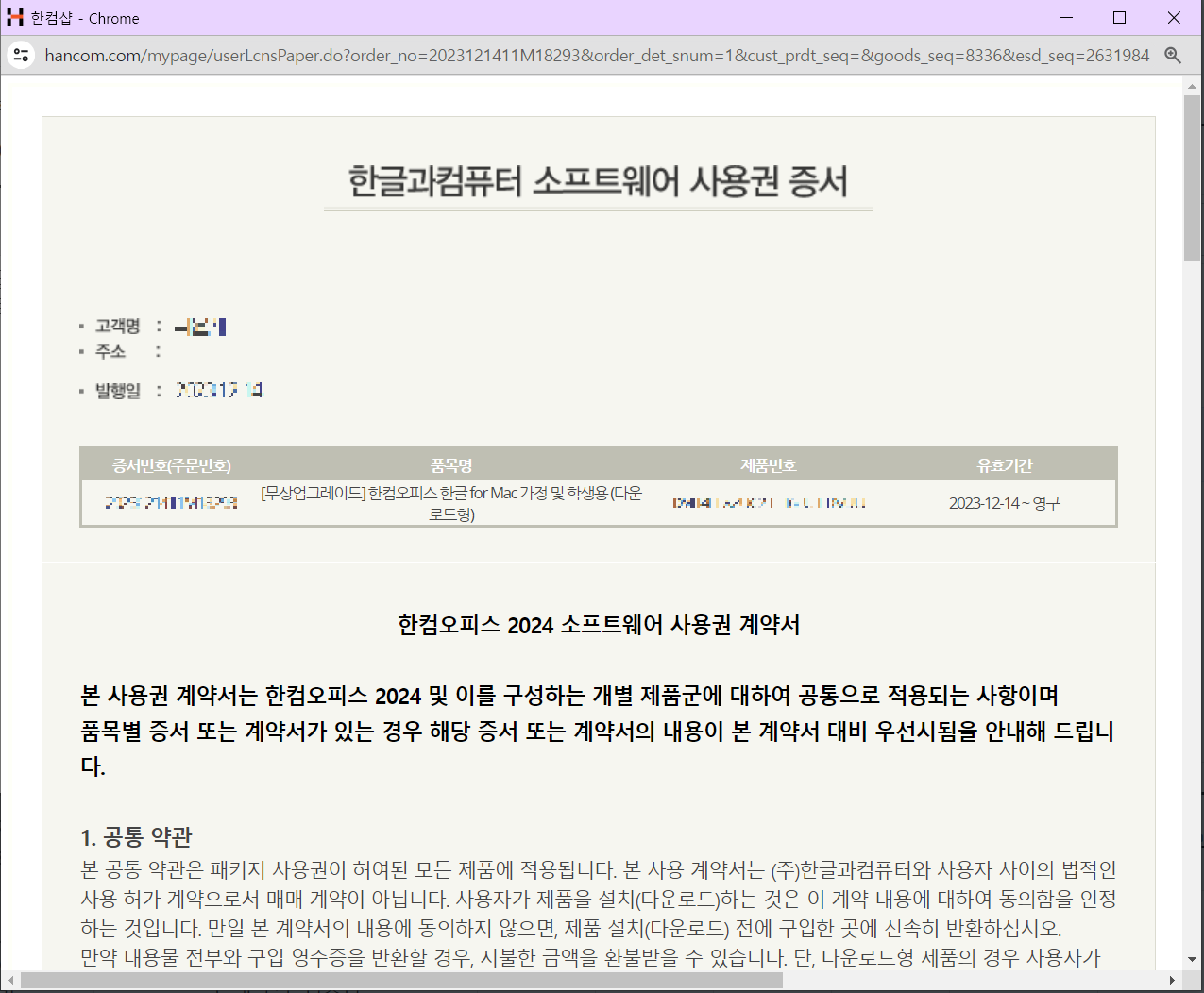
9. 8번의 사용권증서 창을 닫고, 왼쪽 [제품등록/정품인증]을 선택하면 등록된 ‘한컴오피스 한글 for Mac 가정 및 학생용 (다운로드형)’ 제품이 확인됩니다. [설치파일] 버튼을 눌러 파일을 다운로드 받아 설치합니다.
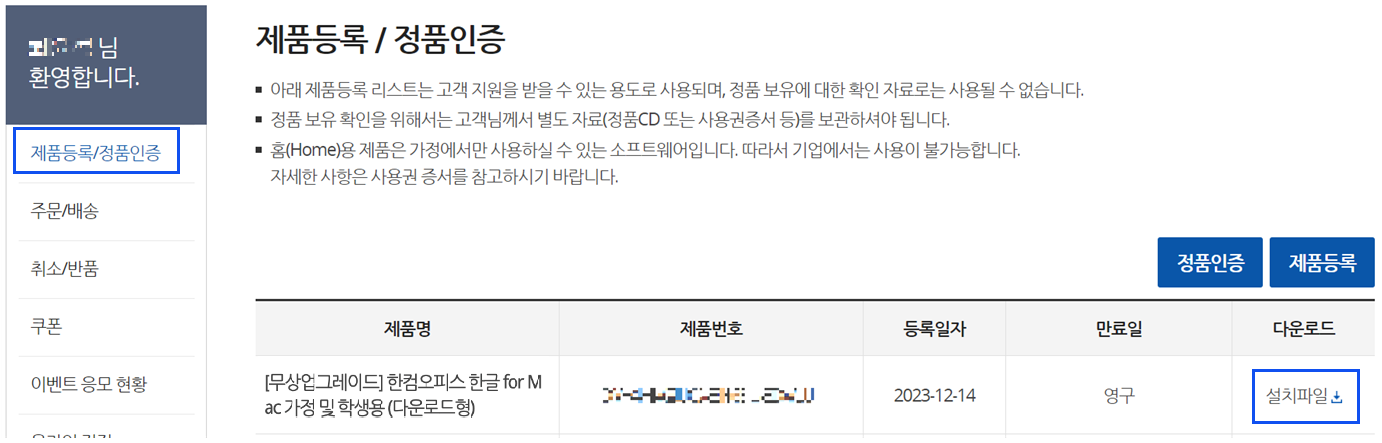
닫기