- [한컴오피스 한글] macOS에서 한글 이외에도 한셀, 한쇼, 한워드, 한PDF 프로그램을 설치하여 이용할 수 있나요?
macOS에서는 "한컴오피스 한글" 제품만 판매 및 제공되고 있어,
한셀, 한쇼, 한워드, 한PDF 등의 "한컴오피스"에서 이용 가능한 프로그램은 이용이 불가합니다.
닫기
- [한컴오피스 한글] 업데이트 후, 편집화면이 검은색 화면으로 나타납니다.
2024/03/28(목) 업데이트 이후, 갑자기 편집화면이 검은색으로 나타난다면,
해당 증상은 맥OS가 "대비증가" 설정 상태인 경우 나타날 수 있습니다.
[증상]
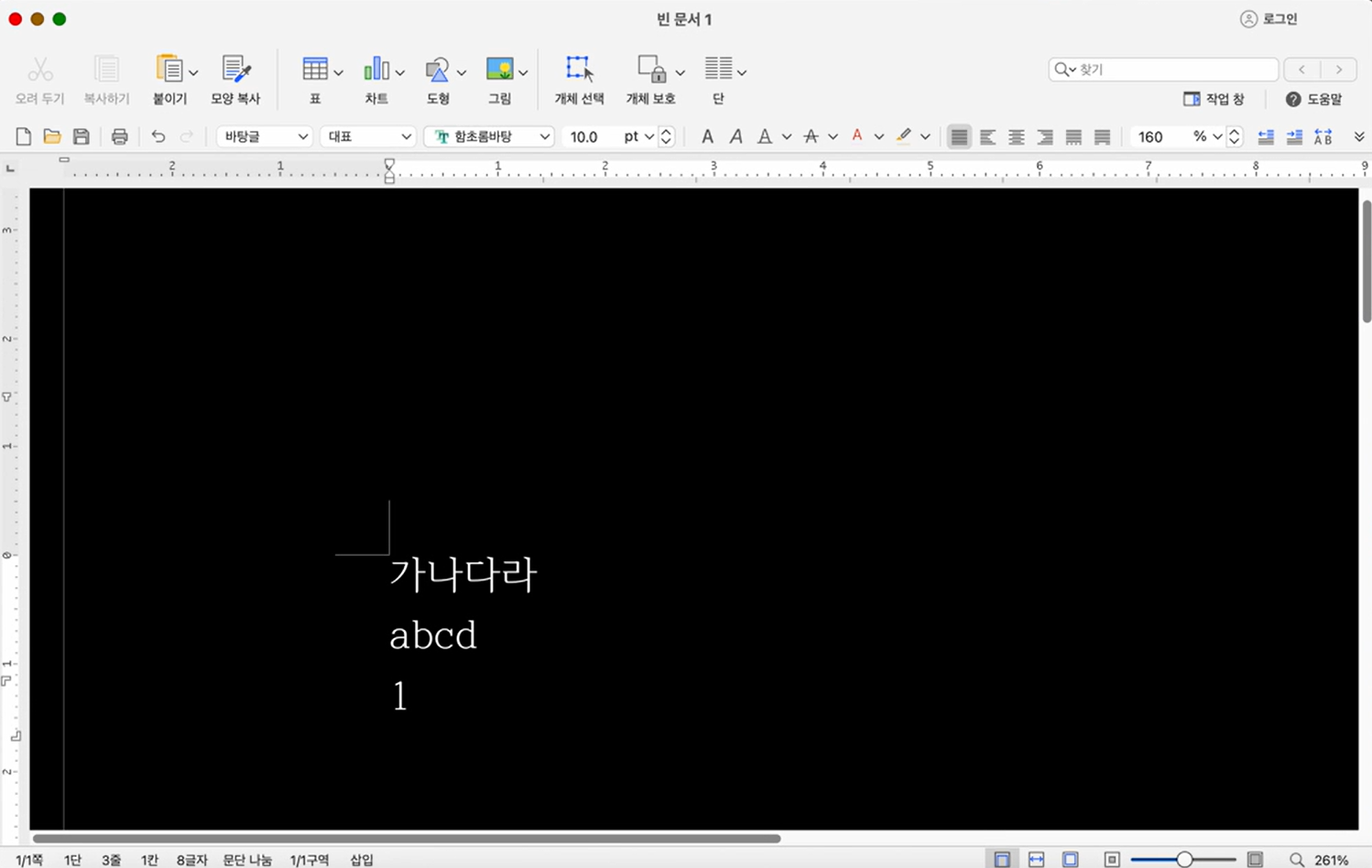
1) 검은색 편집화면
2) 글씨색 흰색으로 고정
[해결방법]
증상 해결을 위해, 아래의 방법으로 진행해 주시기를 바랍니다.
1) 상단의 Apple 아이콘 클릭
2) 시스템 설정 > 손쉬운 사용
3) 디스플레이 > 대비 증가 ON > OFF로 변경
4) 한글 실행되어 있을 경우, 완전히 종료 후 재실행
닫기
- [한컴오피스 한글] 한컴독스를 구독하여 macOS로 한글을 사용 중인데 문서 편집이 안됩니다.
한컴독스 구독 및 계정 로그인이 되어있는 상태에서
한글 앱 실행 시 문서 편집이 되지 않고 한컴독스를 구독해야 한다는 알림이 나타난다면,
증상 해결을 위해 아래의 방법을 진행하여 확인해 주시기 바랍니다.
1. 한글 앱을 완전히 종료 (command+Q 또는 화면 하단 독바의 한글 아이콘 우클릭하여 종료)
2. 한글 앱 재실행
* 참고사항
한글 앱은 PC 실행 이후, 앱 처음 실행할 때의 로그인 정보를 바탕으로 뷰어&에디터 모드를 확인해서 화면을 구성합니다.
따라서, 로그인을 새롭게 진행해도 뷰어&에디터 모드를 바로 적용하지 못하여 반드시 재실행이 필요합니다.
닫기
- [한컴오피스 한글] 한글/한자 변환 단축키(command+F9)를 눌러도 변환이 되지 않습니다.
command+F9을 눌러서 한글/한자 변환이 되지 않는다면 fn+command+F9키를 눌러 변환 확인을 해주시기 바랍니다.
fn 기능키 설정 상태에 따라 한글/한자 변환 단축키는 다음과 같습니다.
- fn 기능키 설정한 상태 : command+F9 (도움말 안내 내용과 동일)
- fn 기능키 설정하지 않은 상태 : fn+command+F9
[fn 기능키 설정 방법]
1) 맥OS 화면 상단의 애플 아이콘 클릭 > 시스템 설정
2) 키보드 > 키보드 단축키
3) fn 기능키 > "F1, F2 등의 키를 표준 기능 키로 사용" 설정 후 완료버튼 클릭
닫기
- [한컴오피스 한글] 스타일 목록에서 '바탕글' 외에 다른 스타일이 확인되지 않습니다.
편집화면 상단 도구상자의 스타일 목록에서 '바탕글'만 확인될 경우, 증상 해결을 위해 아래의 방법을 진행해 주시기를 바랍니다.
[해결방법]
1. 한글 프로그램 닫기 (command+q로 완전히 종료)
2. 터미널 실행 (Launchpad > 상단 검색창에 터미널 입력)
3. 명령어 입력 : open ~/Library/Caches/com.hancom.office.hwp12.mac.general/Shared120/HwpTemplate/Doc/ko-KR
4. ko-KR 폴더의 "Normal120.hwtx" 파일 제거
5. 한글 프로그램 실행하여 확인
닫기
- [한컴오피스 한글] 한글 편집화면에 파란색 테두리가 나타나며 띄어쓰기가 되지 않습니다.
해당 증상은 맥OS 시스템 환경설정의 '전체 키보드 접근 활성화' 상태인 경우 나타날 수 있습니다.
[증상]
1) 편집화면에 파란색 테두리가 나타남
2) 띄어쓰기가 되지 않음
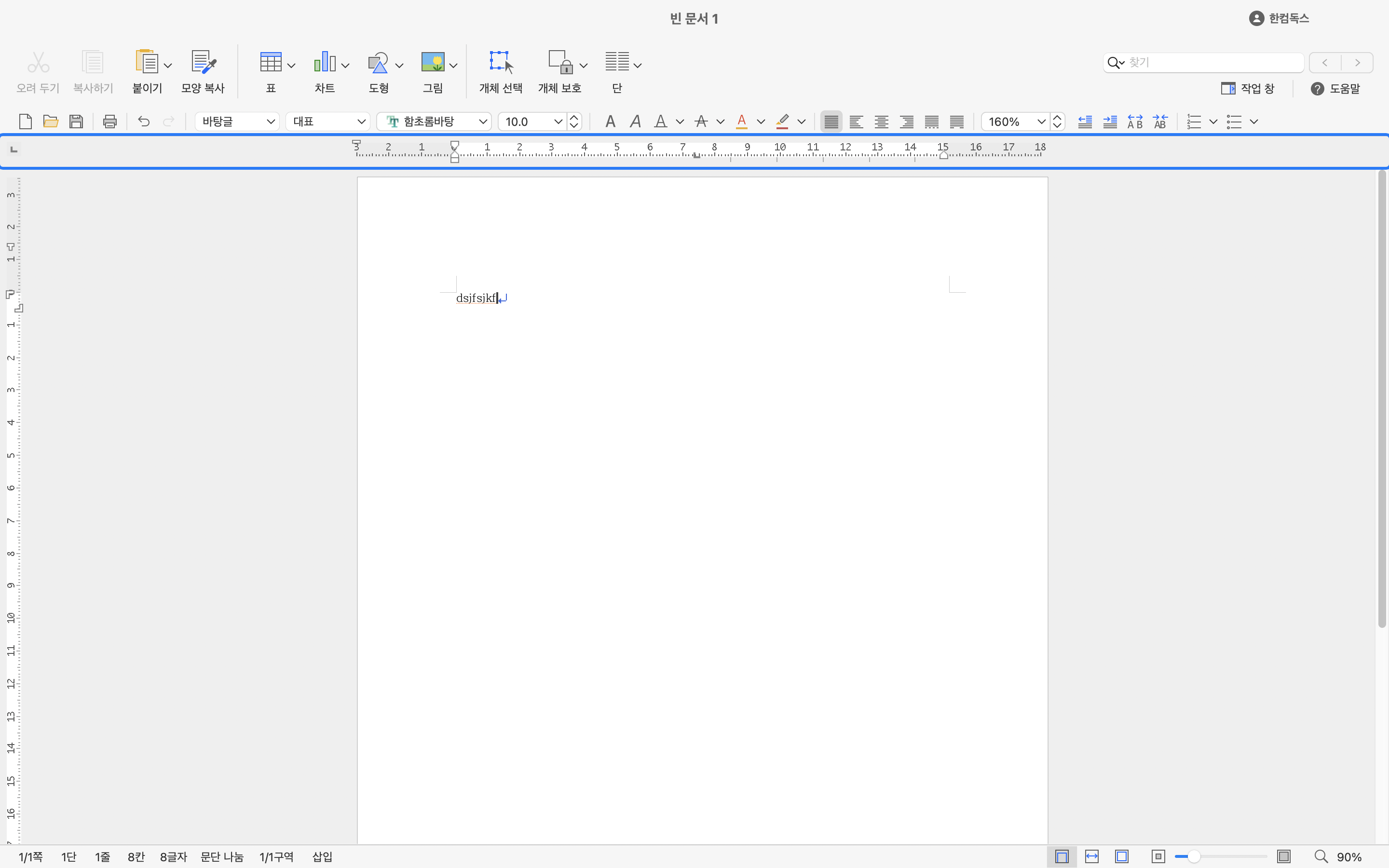
[해결방법]
증상 해결을 위해, 아래의 방법으로 진행해 주시기를 바랍니다.
1) 맥OS 화면 상단의 Apple 아이콘 클릭 > 시스템 환경설정 > 손쉬운 사용
2) 동작지원 - 키보드 > 전체 키보드 접근 활성화 체크박스 체크여부 확인
3) 체크되어있을 경우, 체크 해제
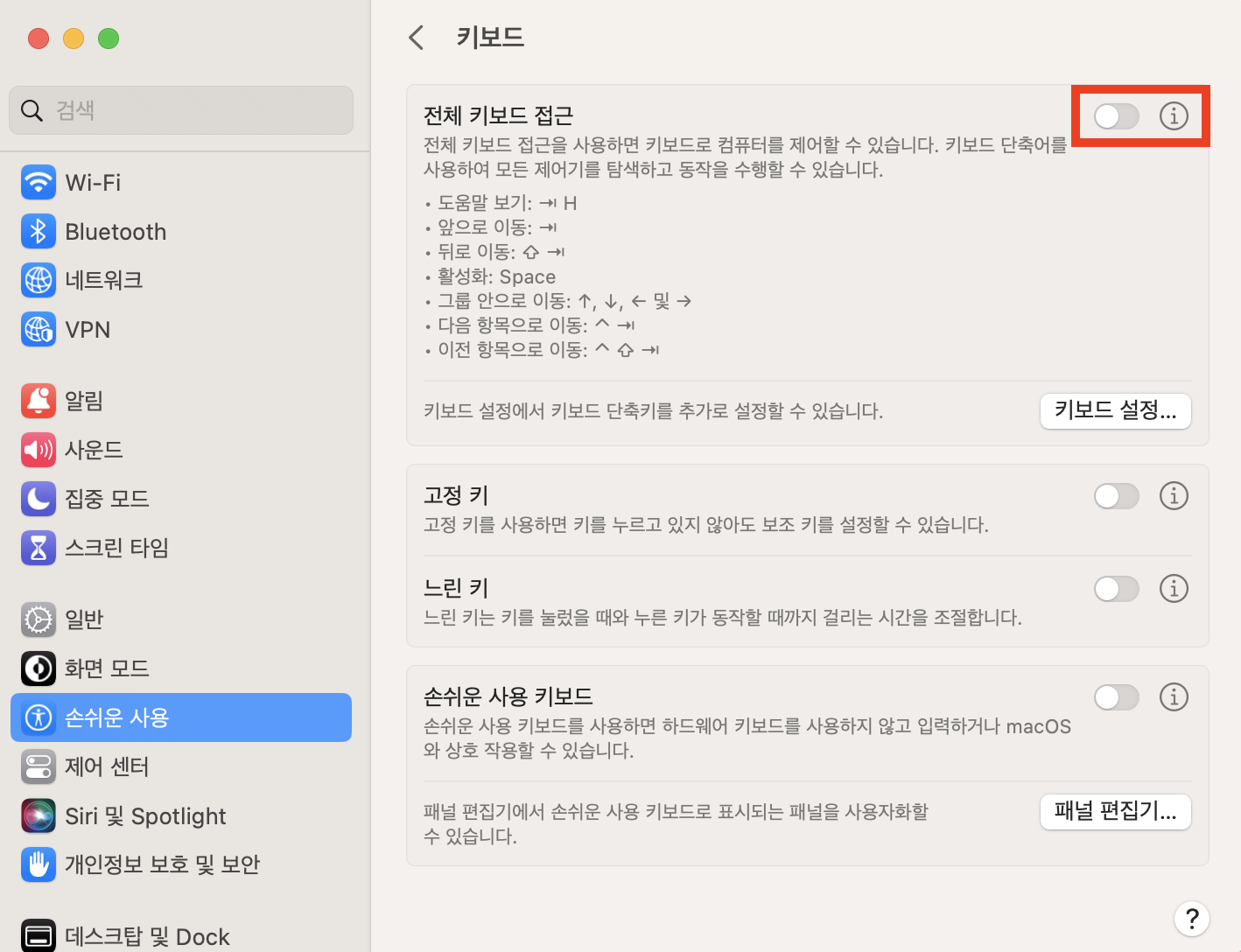
닫기
- [한컴오피스 한글 for Mac 가정 및 학생용 무상업그레이드] 제품등록 및 설치 방법
한글과컴퓨터는 2024년 특별 프로모션을 통해 프로모션 기간 중 한컴오피스 한글 2014 VP for Mac 가정 및 학생용 구매 고객을 대상으로 최신 버전의 한컴오피스 한글 for Mac으로 무상 업그레이드를 제공합니다.
- 기간: 2024년 1월 4일 ~ 2024년 1월 31일
- 대상: 한글과컴퓨터 웹 사이트 가입 회원 중 한컴오피스 한글 2014 VP for Mac 가정 및 학생용 구매 고객
1. 한컴닷컴 > 고객지원 > 이벤트 > ‘[무상업그레이드] 한컴오피스 한글 2014 VP 구매고객 대상 이벤트’ 선택 > 하단에 위치한 ‘무상 업그레이드 신청하기’ 버튼 선택
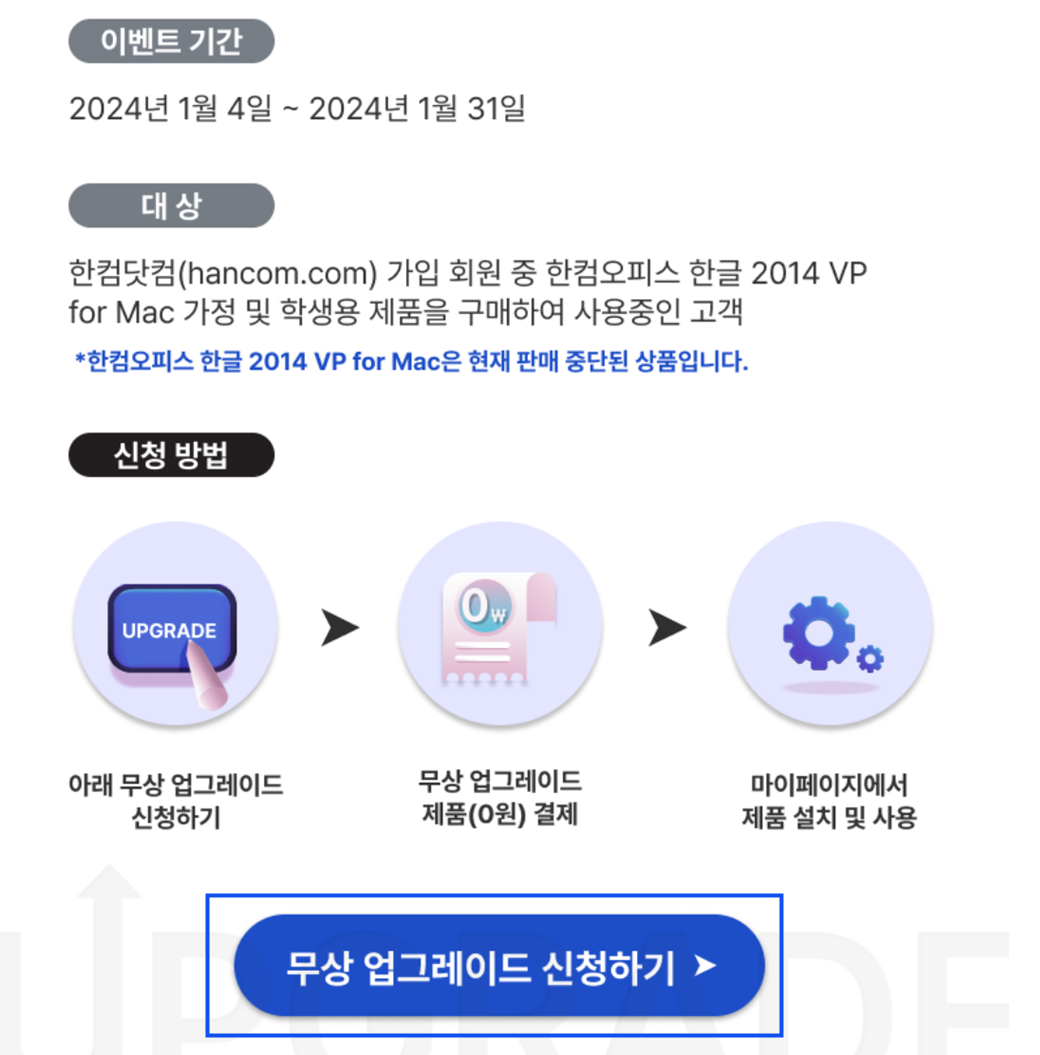
2. 구매 페이지로 이동되며. [구매하기] 버튼을 선택합니다.
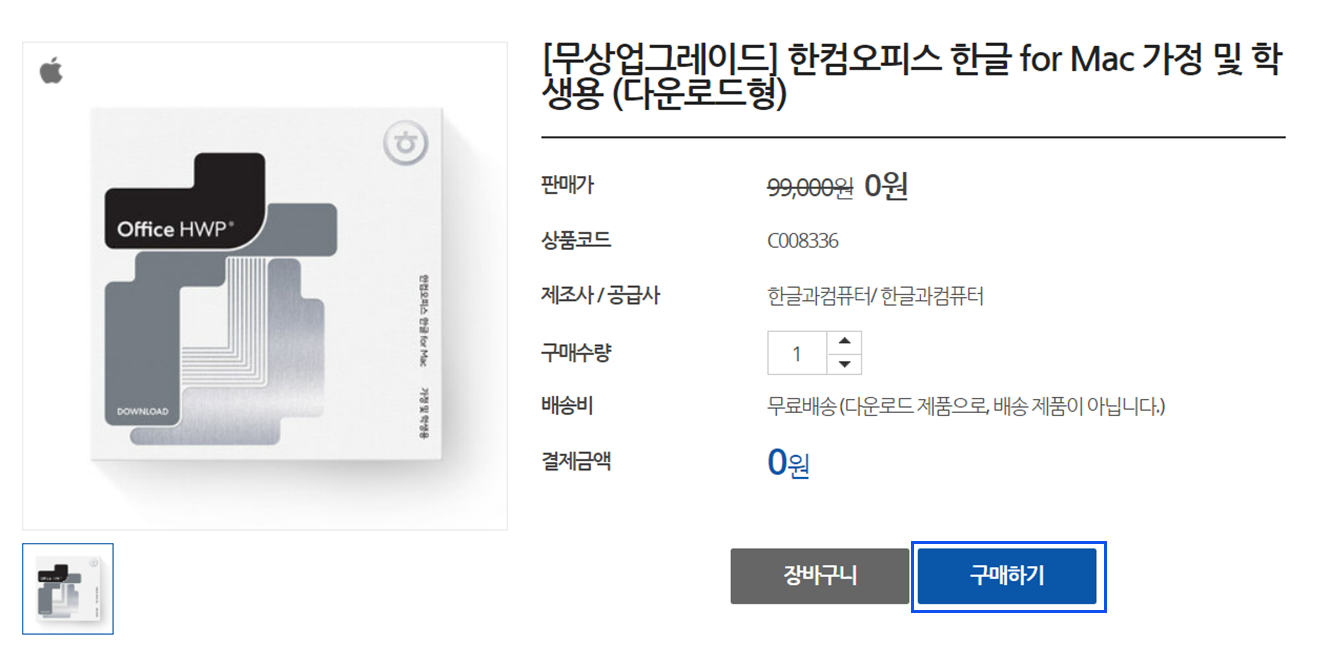
3. 한컴닷컴 회원 이메일(아이디)/비밀번호를 입력하여 로그인합니다.
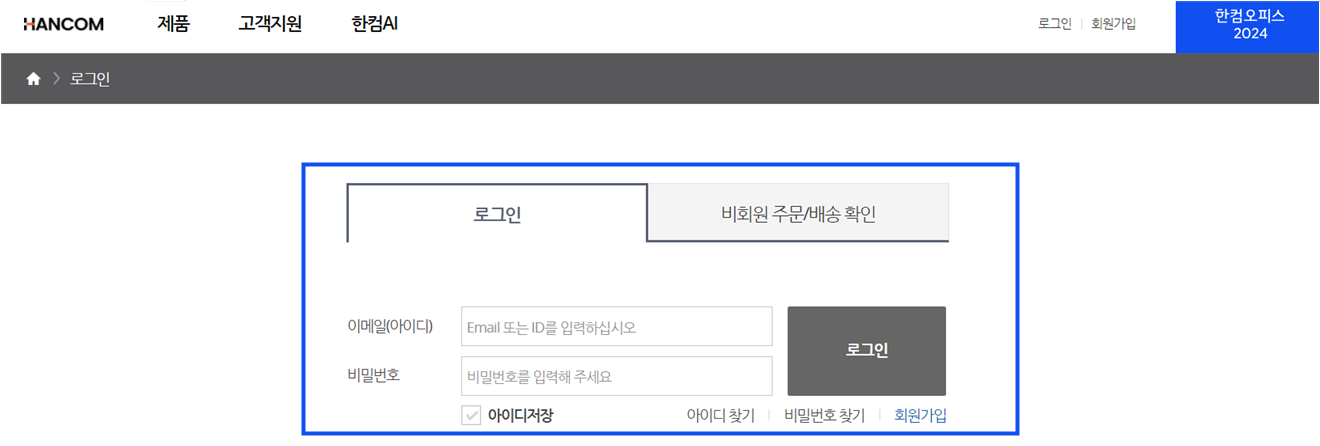
4. 주문서 작성/결제 페이지로 이동됩니다. 우측 하단의 ‘결재하기’에서 [개인정보 판매자 제공]. [개인정보 수집 및 이용]에 ‘동의’를 해주시고 [결제하기] 버튼을 선택합니다.
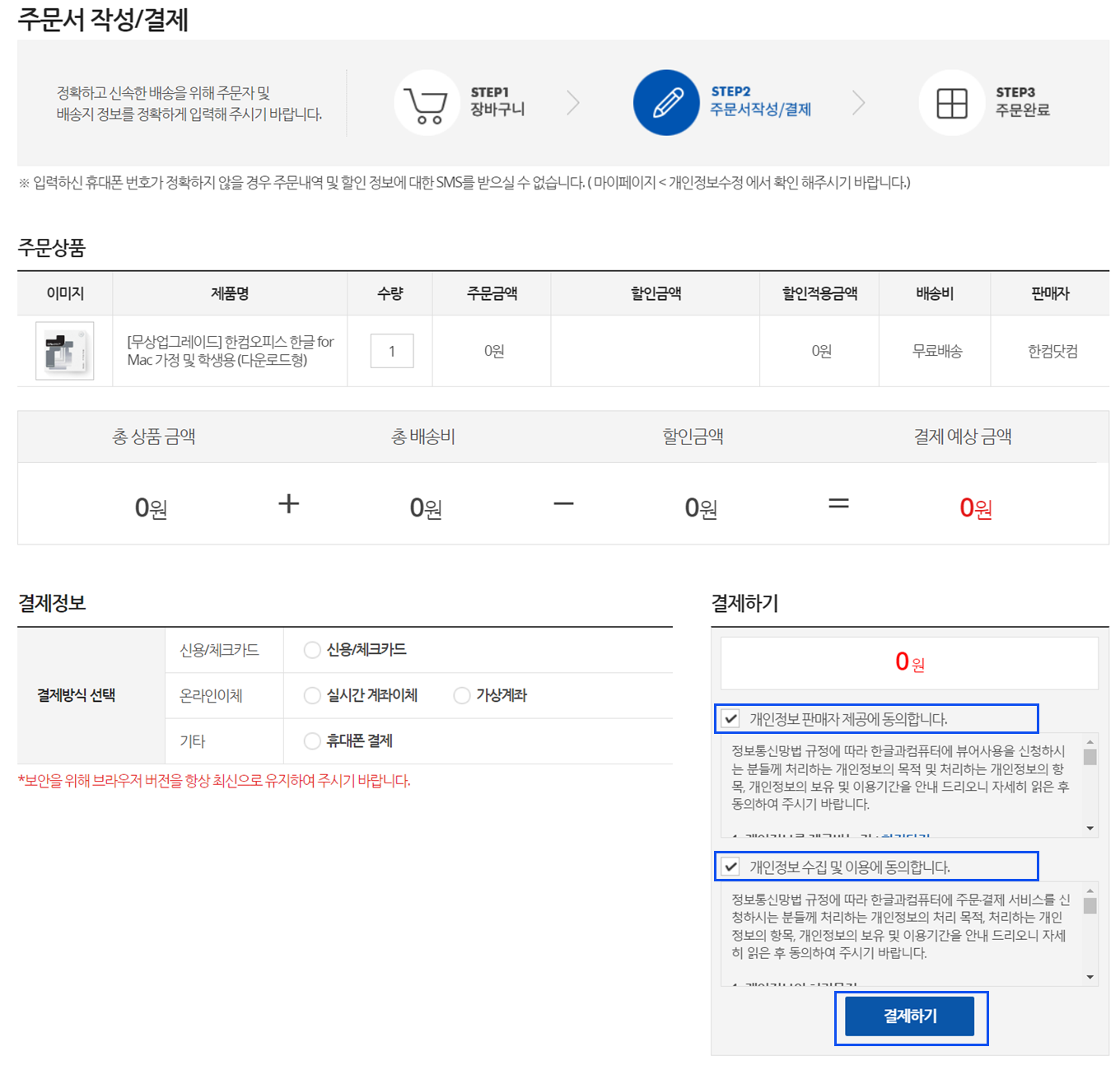
5. 주문완료 페이지로 이동되어 주문상품 내역 확인할 수 있습니다. 하단의 [주문 내역 확인하기]를 선택합니다.
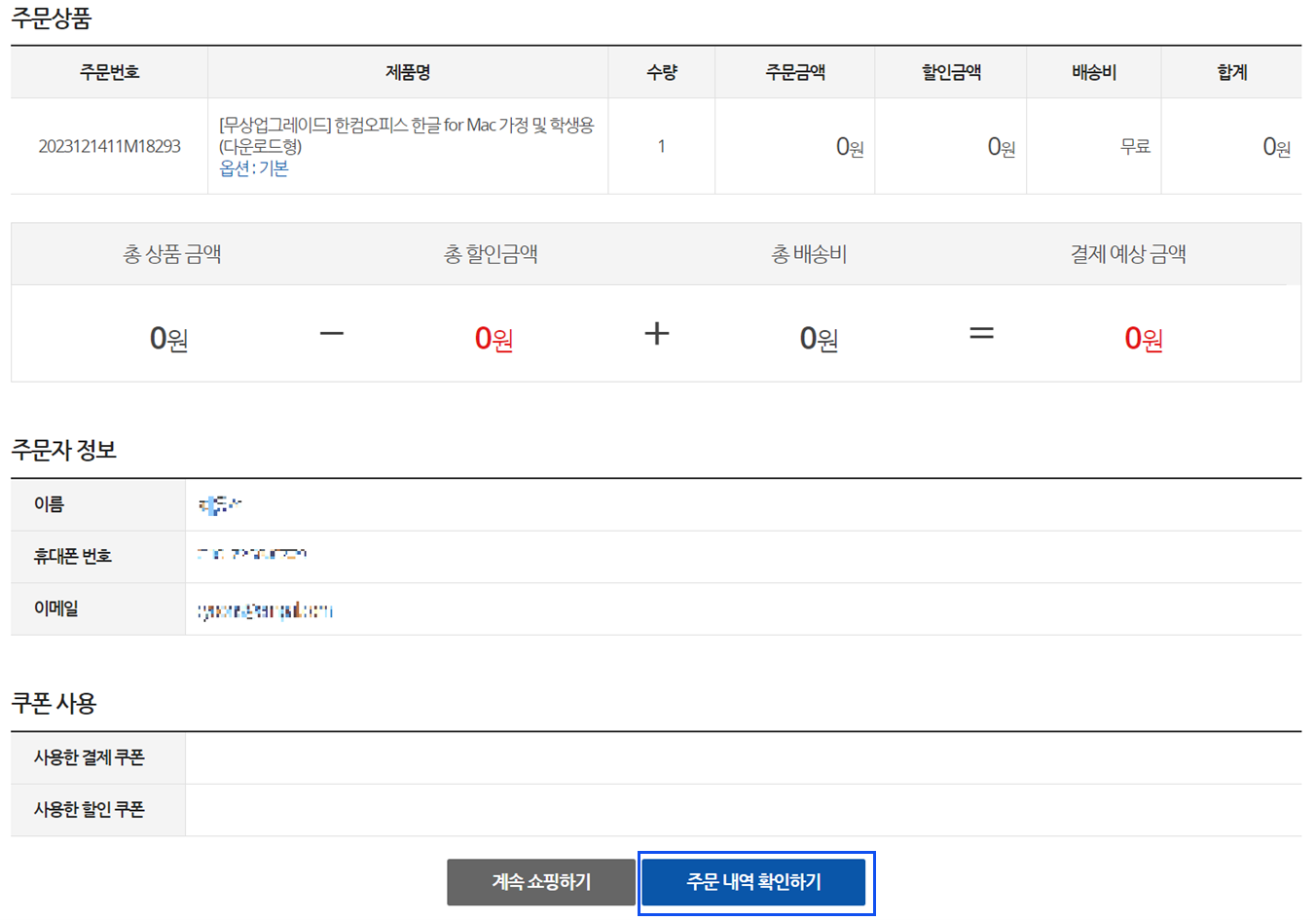
6. 마이페이지의 [주문/배송] 페이지로 이동되어 주문 제품이 됩니다. [사용권증서] 버튼을 선택합니다.
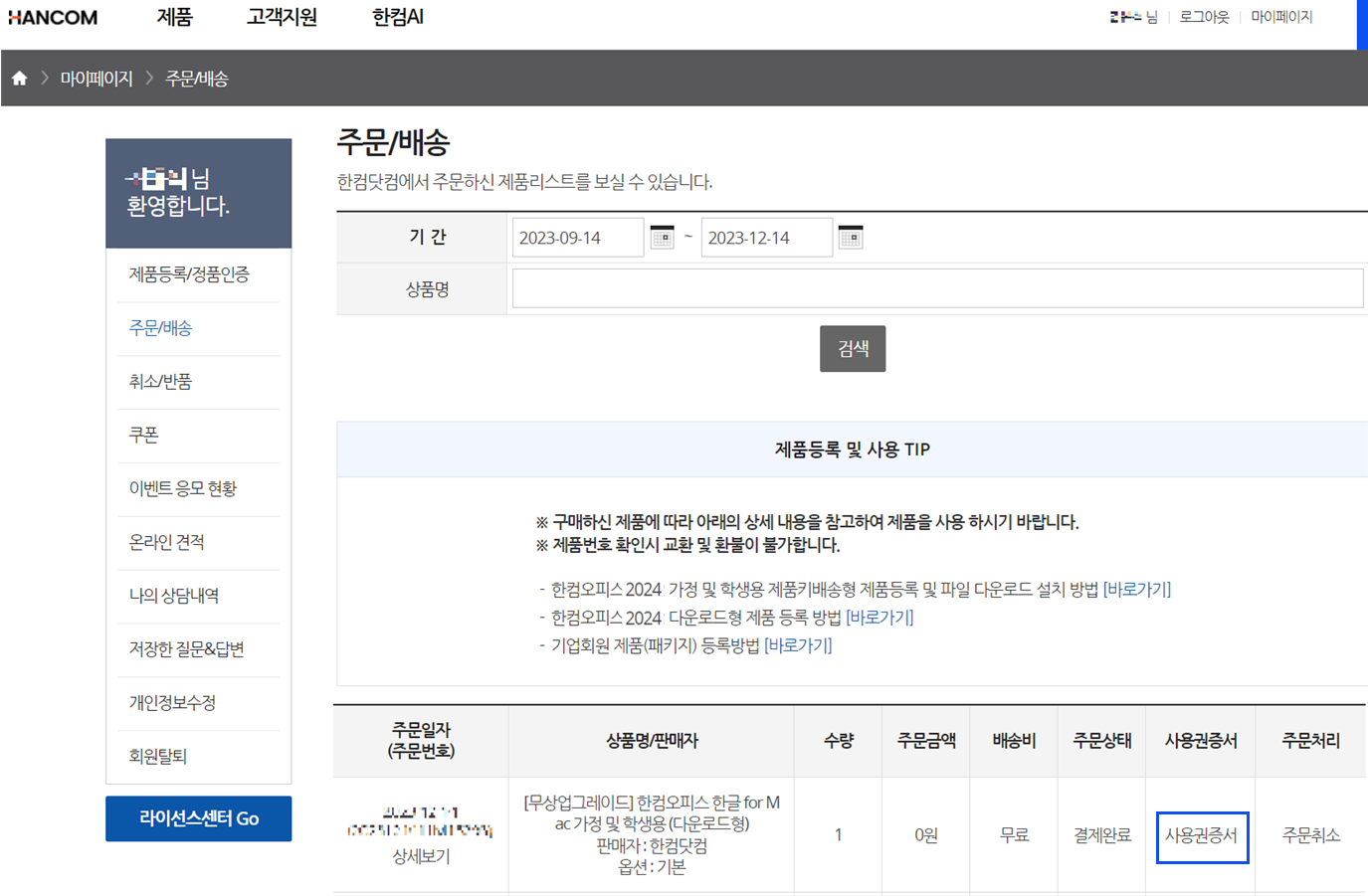
7. 팝업이 뜬 사용권증서에서 ①[사용권증서보기] 버튼을 선택하고. ②[확인] 버튼을 순서대로 선택합니다.
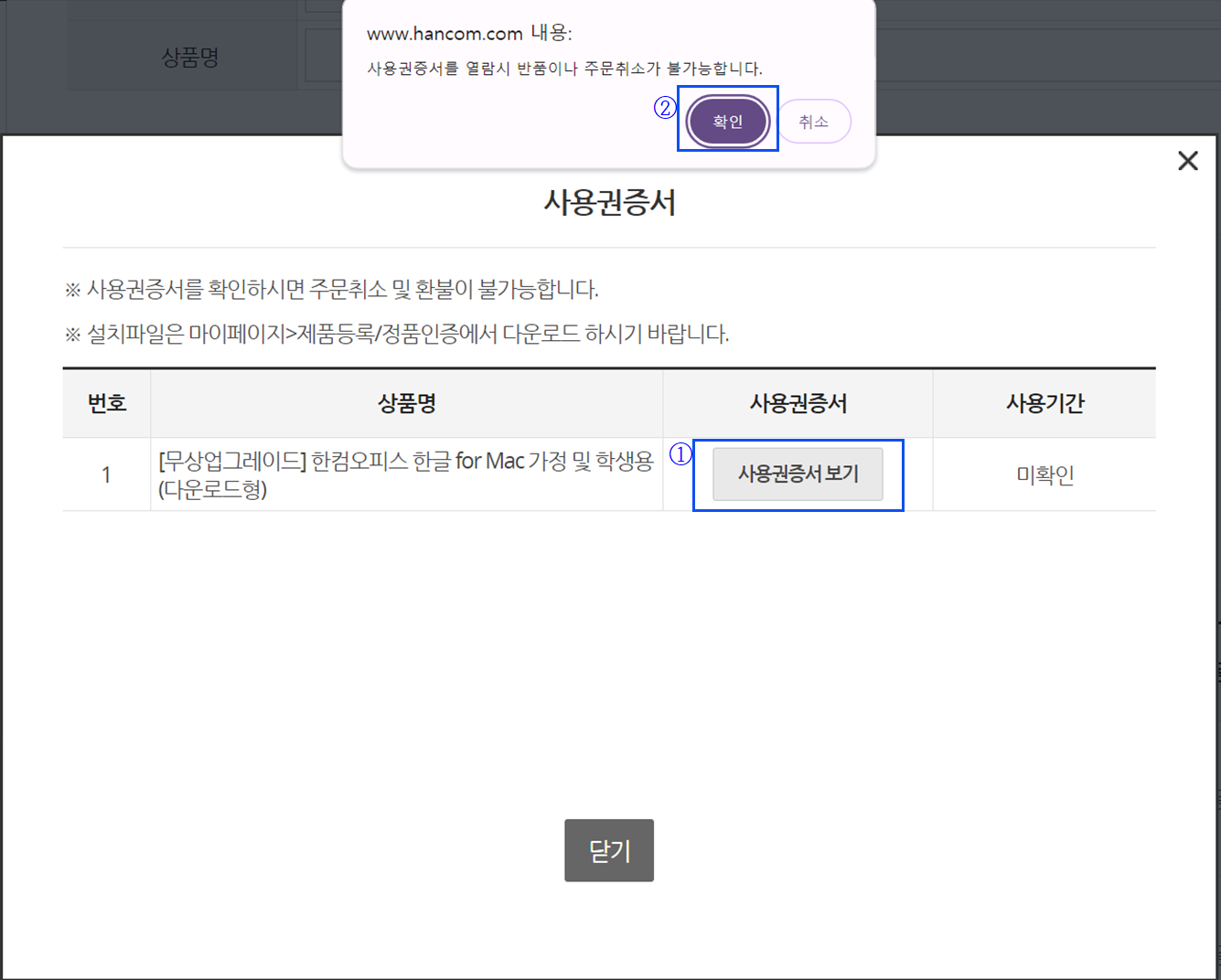
8. 소프트웨어 사용권증서 내용을 확인할 수 있습니다.
* 고객명, 발행일, 증서번호, 제품명, 제품번호, 유효 기간 및 사용권 계약서 내용
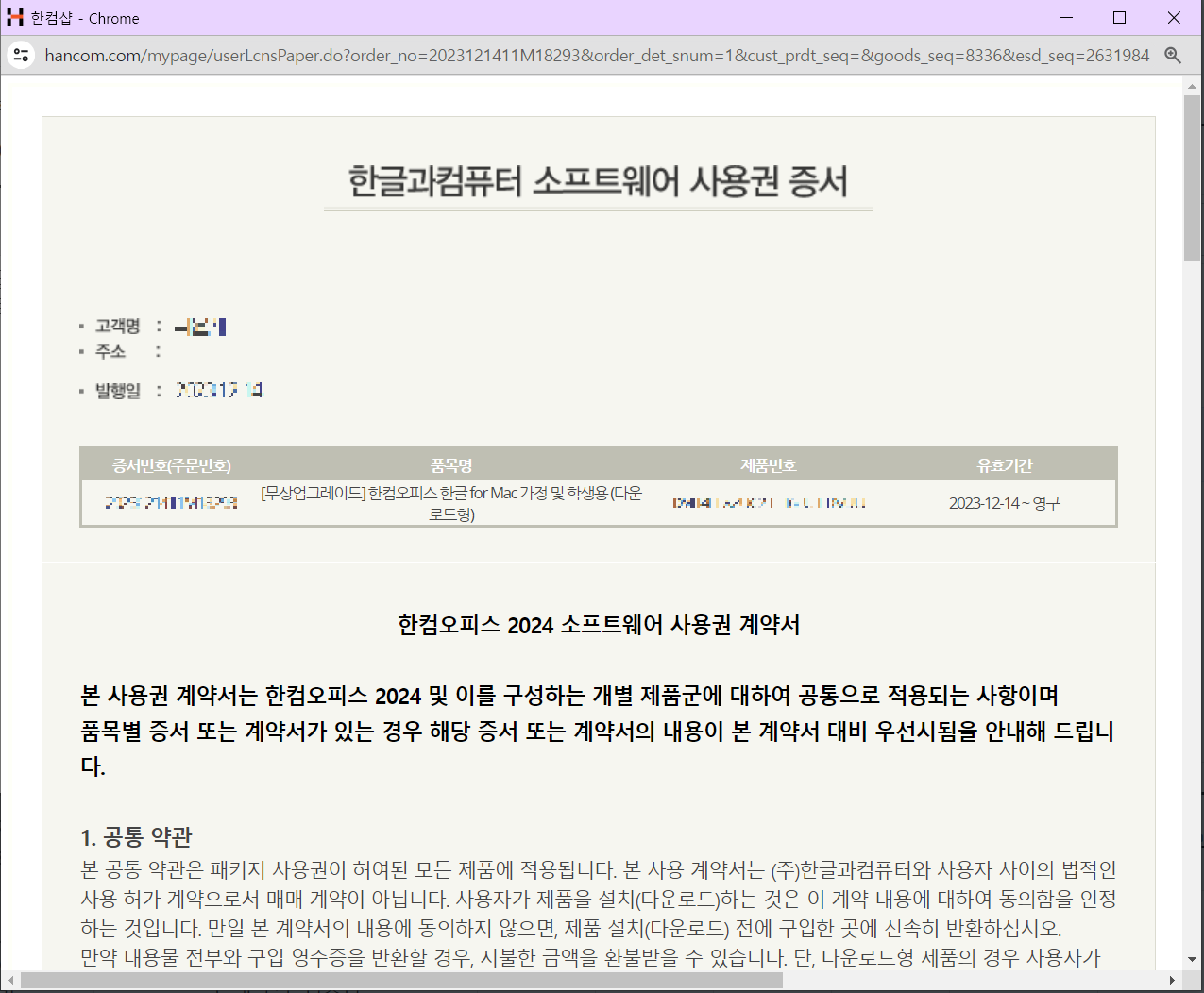
9. 8번의 사용권증서 창을 닫고, 왼쪽 [제품등록/정품인증]을 선택하면 등록된 ‘한컴오피스 한글 for Mac 가정 및 학생용 (다운로드형)’ 제품이 확인됩니다. [설치파일] 버튼을 눌러 파일을 다운로드 받아 설치합니다.
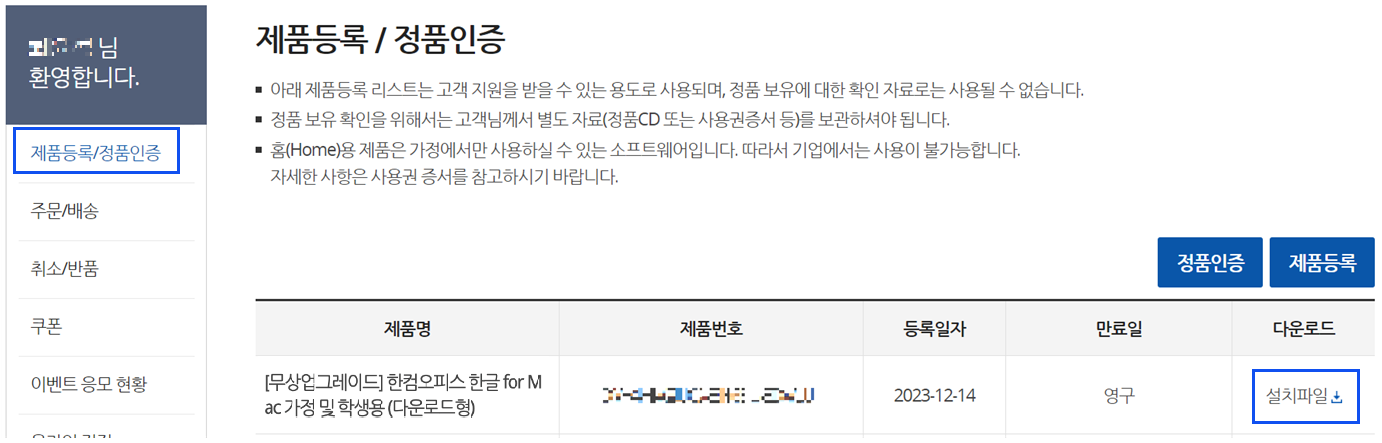
닫기
- [한컴오피스 한글] 글자색, 형광펜색, 표 색상을 변경해도 적용되지 않습니다.
해당 증상은 맥OS에 고대비 설정이 된 경우 또는 한글 '보기-컬러/회색조' 옵션이 '사용자 색'으로 설정이 된 경우에 나타날 수 있습니다.
[증상]
1) 글씨 색상이 변경되지 않음
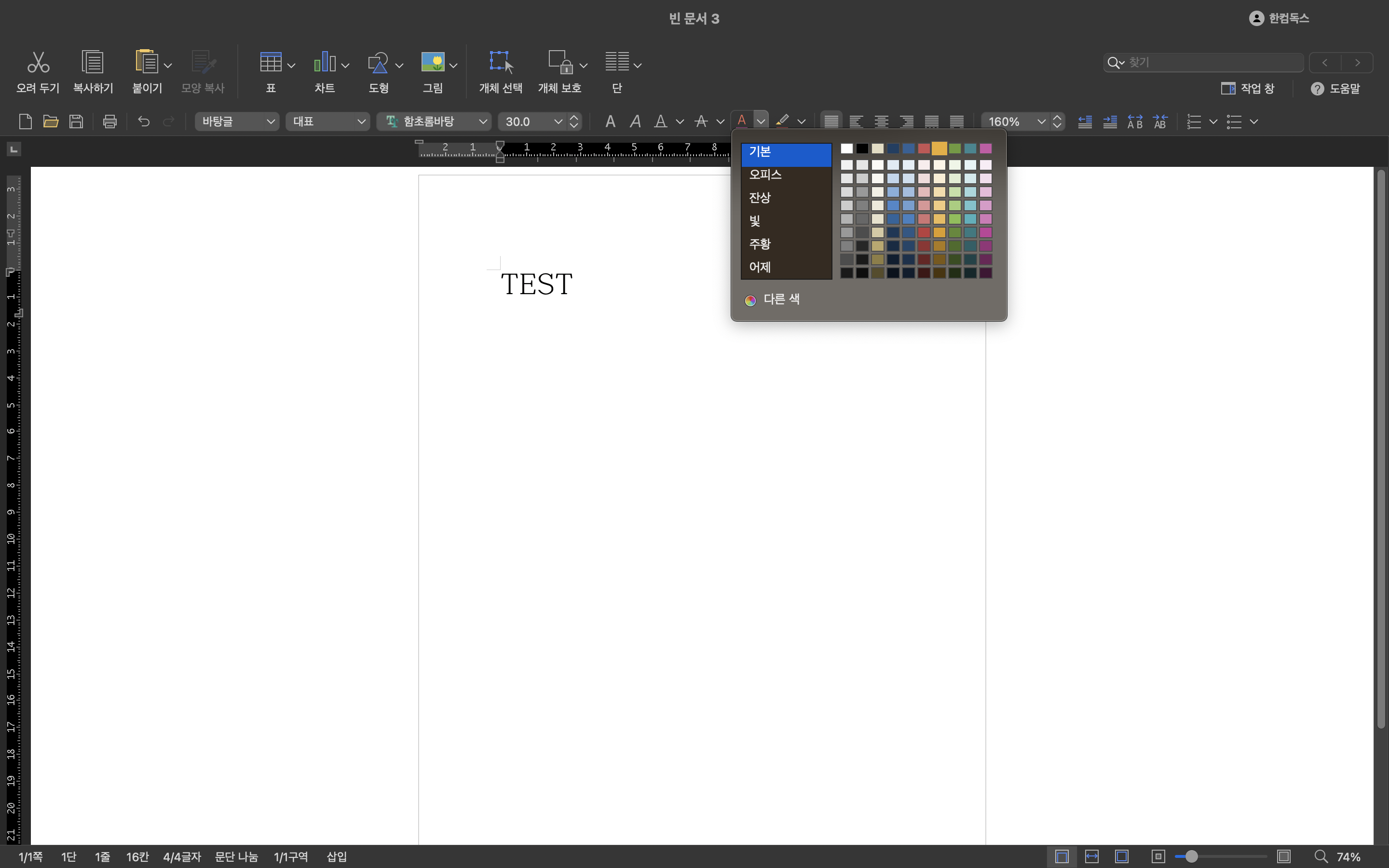
2) 형광펜 색상이 변경되지 않음 (남색으로만 보임)
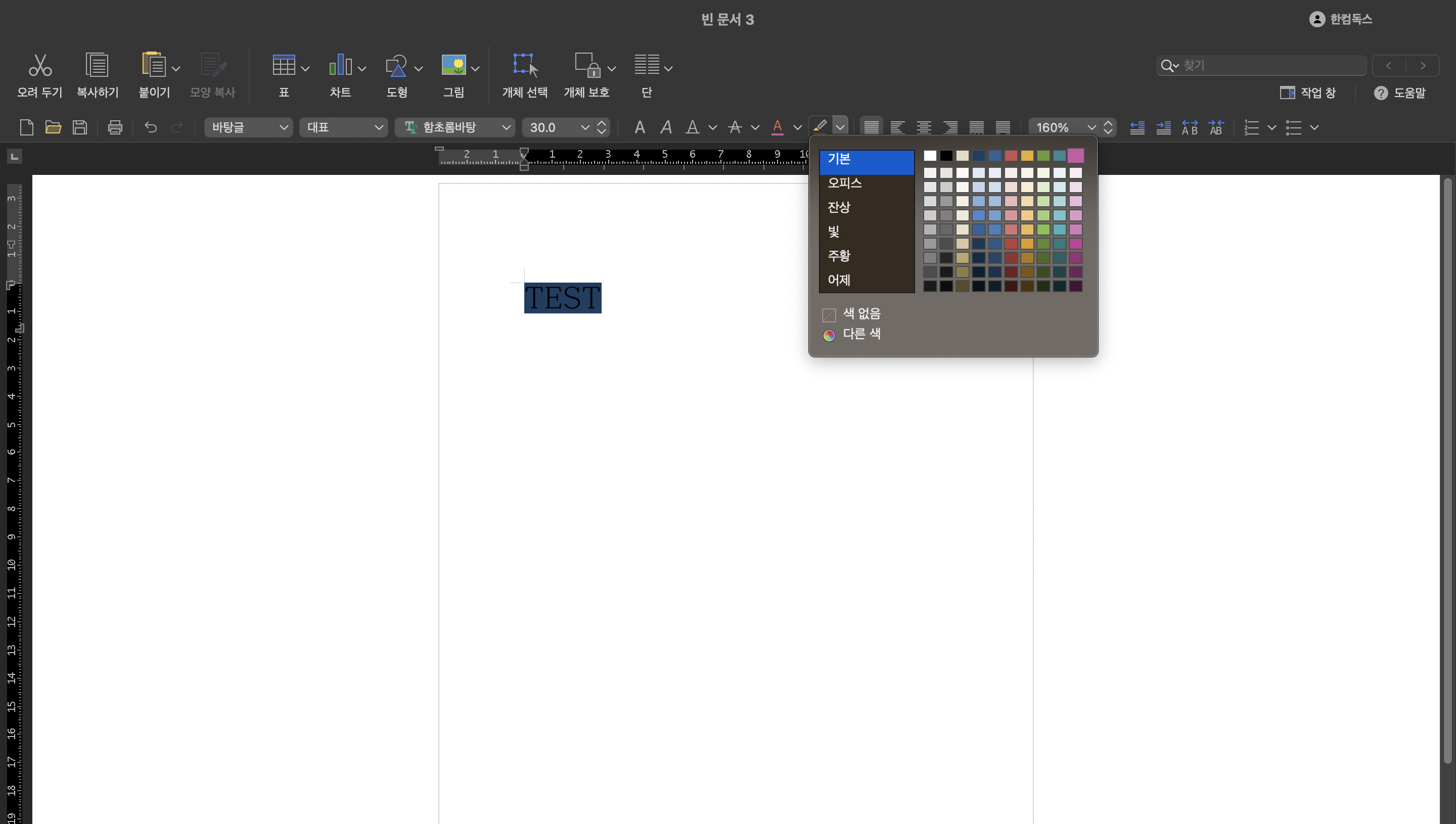
3) 표 색상이 변경되지 않음
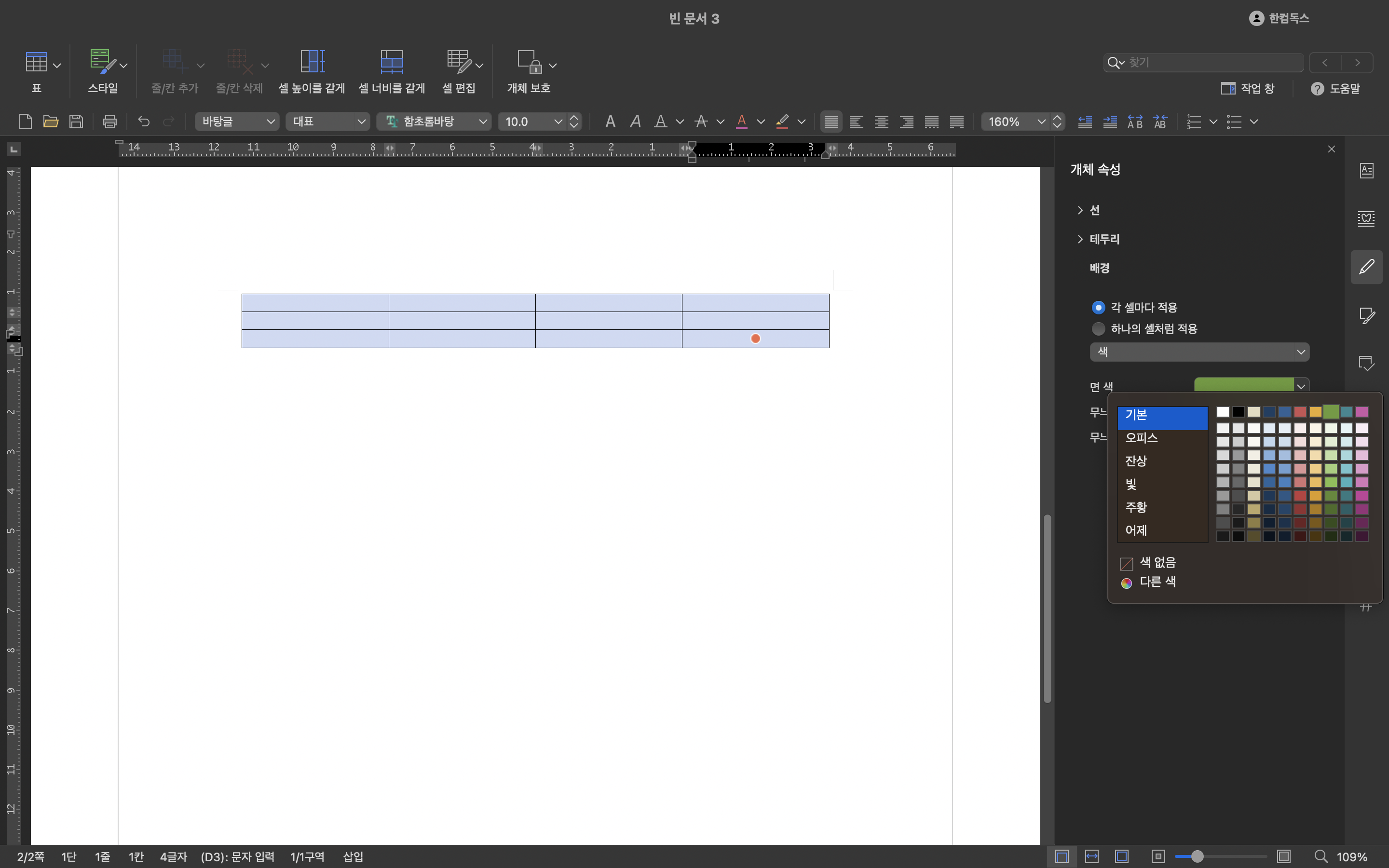
[해결방법]
증상 해결을 위해, 아래의 방법으로 진행해 주시기를 바랍니다.
맥 OS에 고대비 설정이 된 경우와 한글 '보기-컬러/회색조' 옵션이 '사용자 색'으로 설정이 된 경우,
모두 편집화면 테두리 바깥의 양쪽 부분이 기본화면과 달리 하얀색으로 나타납니다.
화면 상의 모습이 매우 유사하므로, 아래 그림을 참고하시어 확인 바랍니다.
1. 맥OS에 고대비 설정이 된 경우
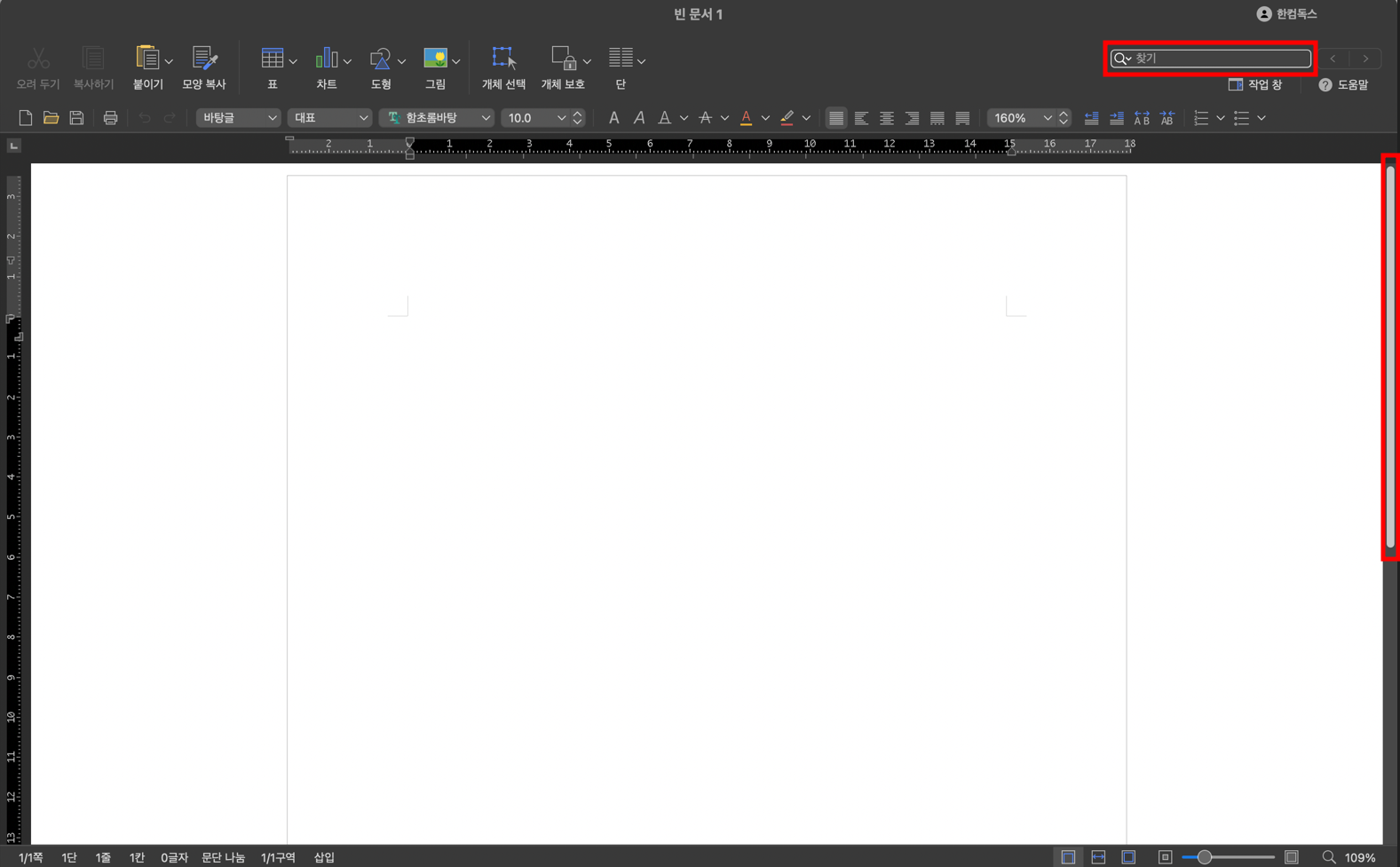
1) 상단의 Apple 아이콘 클릭
2) 시스템 설정 > 손쉬운 사용
3) 디스플레이 > 대비 증가 ON > OFF로 변경
4) 한글 실행되어 있을 경우, 완전히 종료 후 재실행
2. 한글 '보기-컬러/회색조' 옵션이 '사용자 색'으로 설정이 된 경우
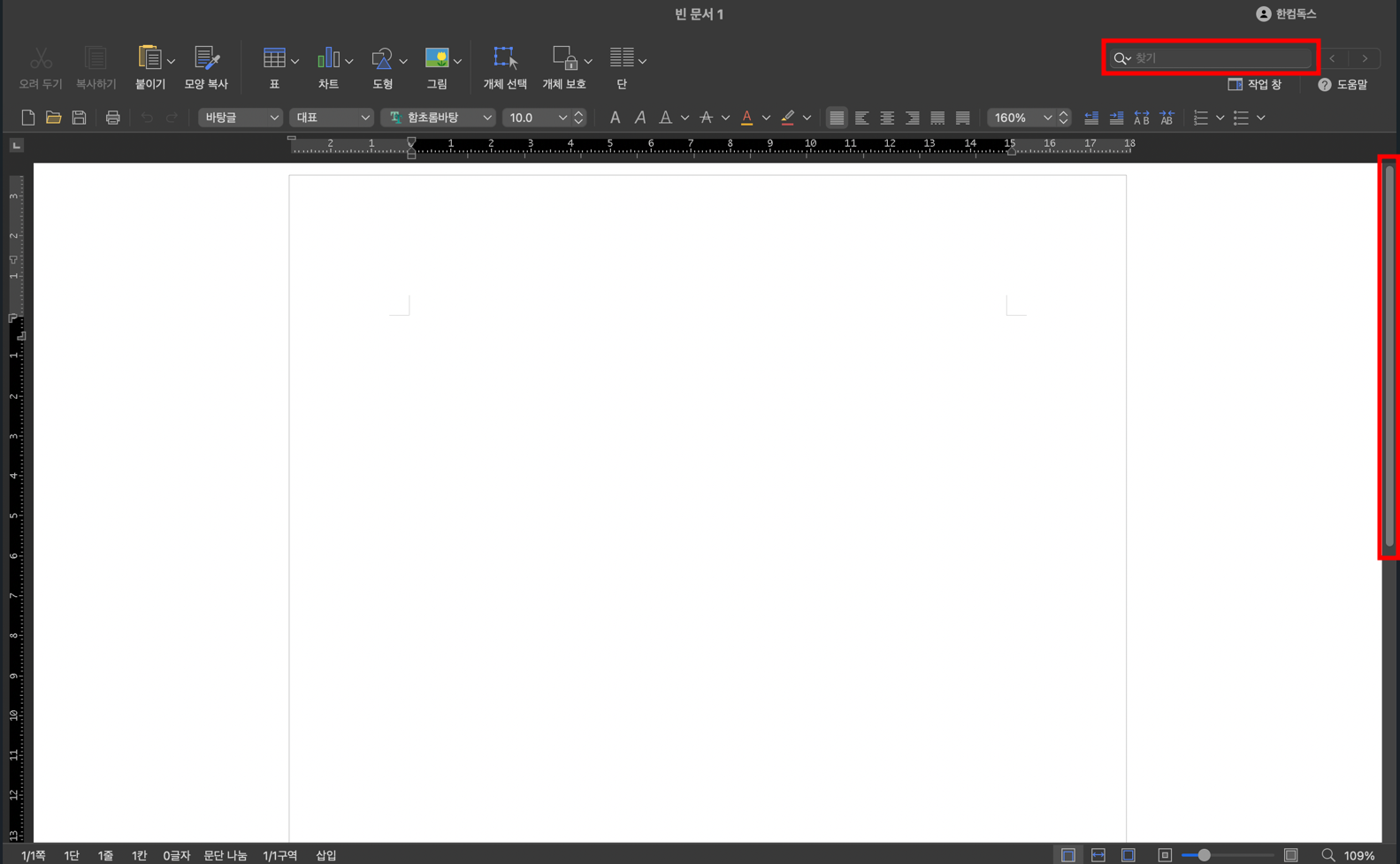
1) 한글 실행
2) 상단 메뉴바의 보기 > 컬러/회색자 > '컬러'로 설정
닫기
- [한컴오피스 한글] 한글 파일 PDF 변환 시, 삽입한 이미지가 엑스박스 형태로 뜹니다.
해당 증상은 한글 프로그램의 인쇄 옵션 선택 사항의 '그림 개체' 체크박스가 선택 해제 상태인 경우 나타날 수 있습니다.
[증상]
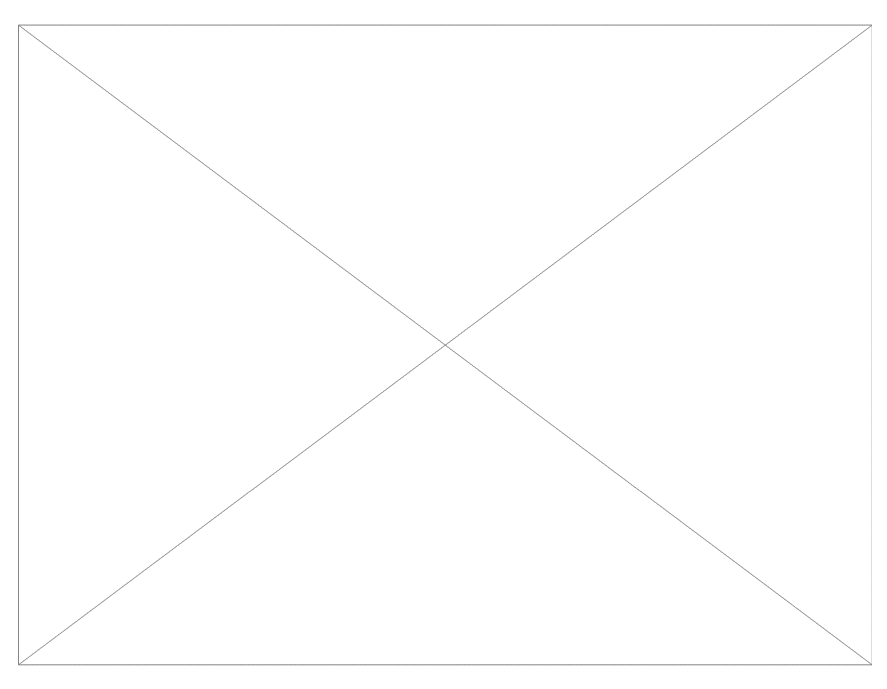
[해결방법]
증상 해결을 위해, 아래의 방법으로 진행해 주시기를 바랍니다.
1) 한글 프로그램 상단 메뉴바의 '인쇄' 아이콘 클릭 또는 '파일 > 인쇄' 클릭
2) 인쇄 옵션의 선택 사항 “그림 개체” 체크박스 클릭 (OFF > ON으로 변경)
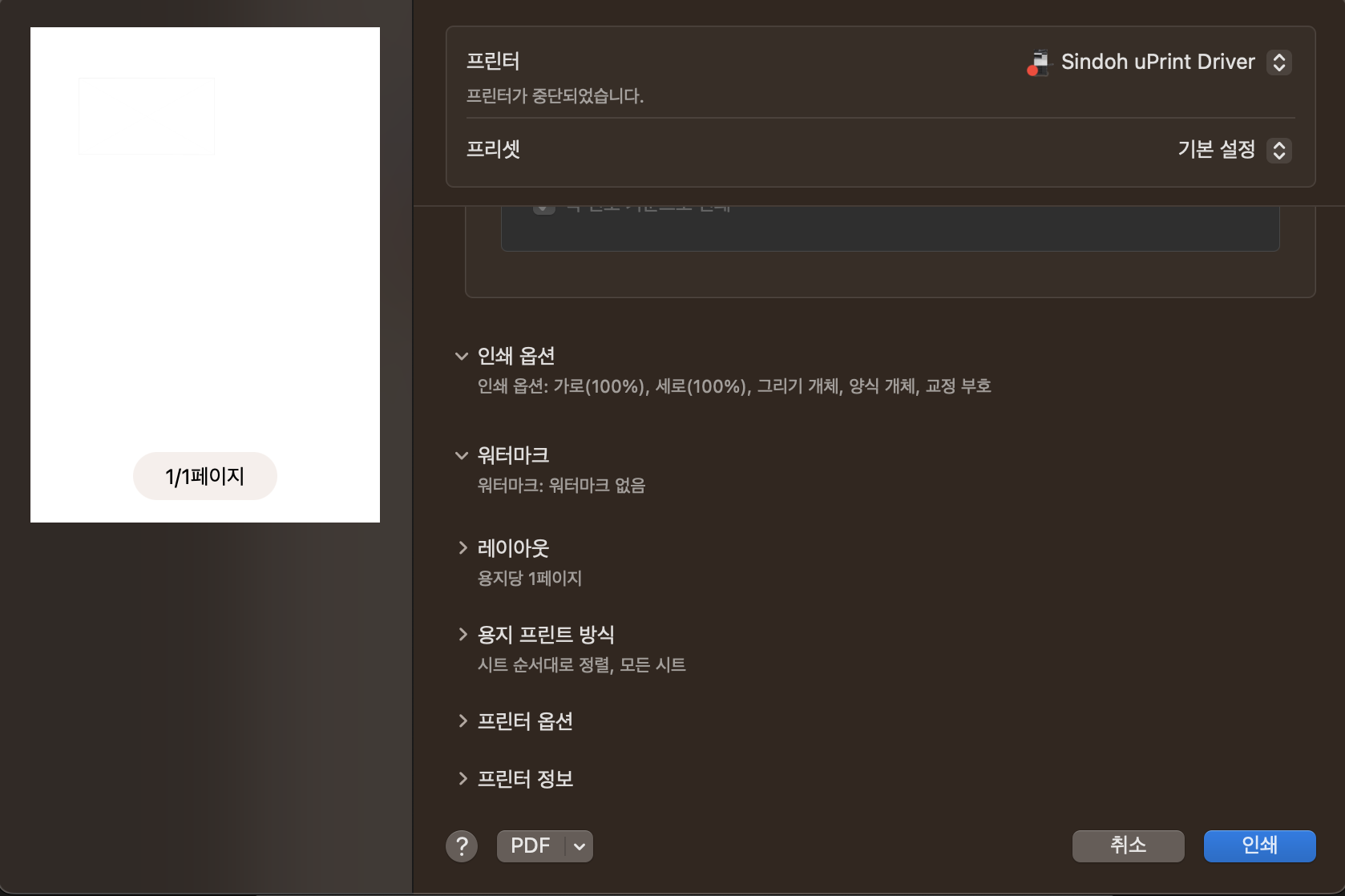
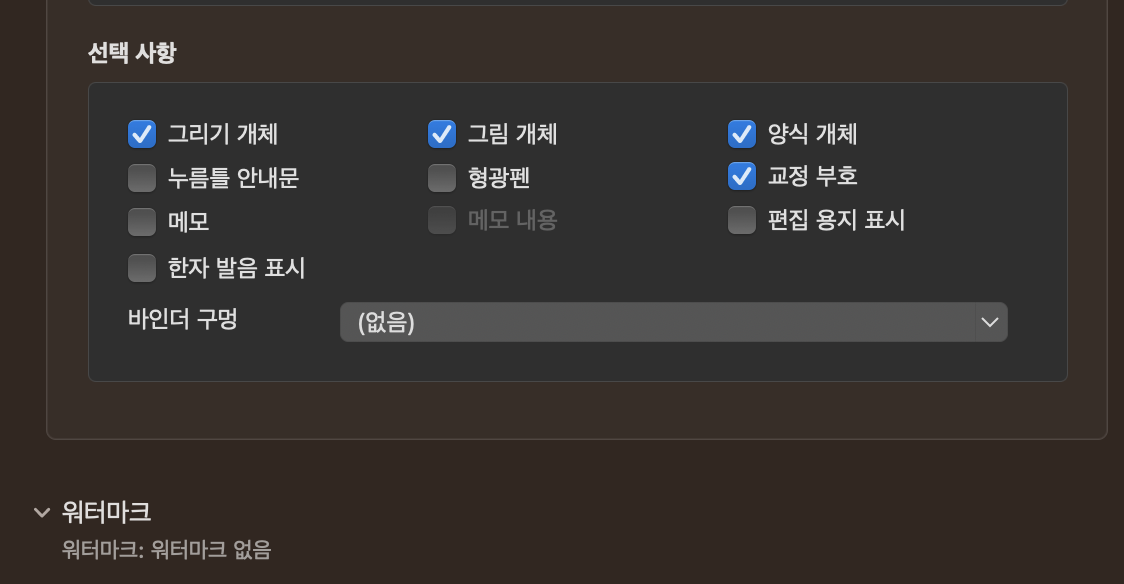
닫기
- [한컴오피스 한글] macOS 환경이 Big Sur (11.0) 버전 미만인데, 프로그램 설치 또는 실행이 정상적으로 되지 않습니다.
한컴독스 macOS용 한글의 권장 사양은 Big Sur (11.0) 이상으로,
하위 버전의 OS에서는 사양이 맞지 않아 아래의 증상이 나타날 수 있습니다.
1) 설치 후 실행이 되지 않음
2) 설치 진행 시 설치되지 않았다는 경고 발생
3) 한글 프로그램의 아이콘이 보이지 않는 증상이 나타나며, 실행 불가
정상적인 이용을 위해, Big Sur (11.0) 이상의 OS 버전에서 '한컴오피스 한글' 이용을 부탁드립니다.
닫기